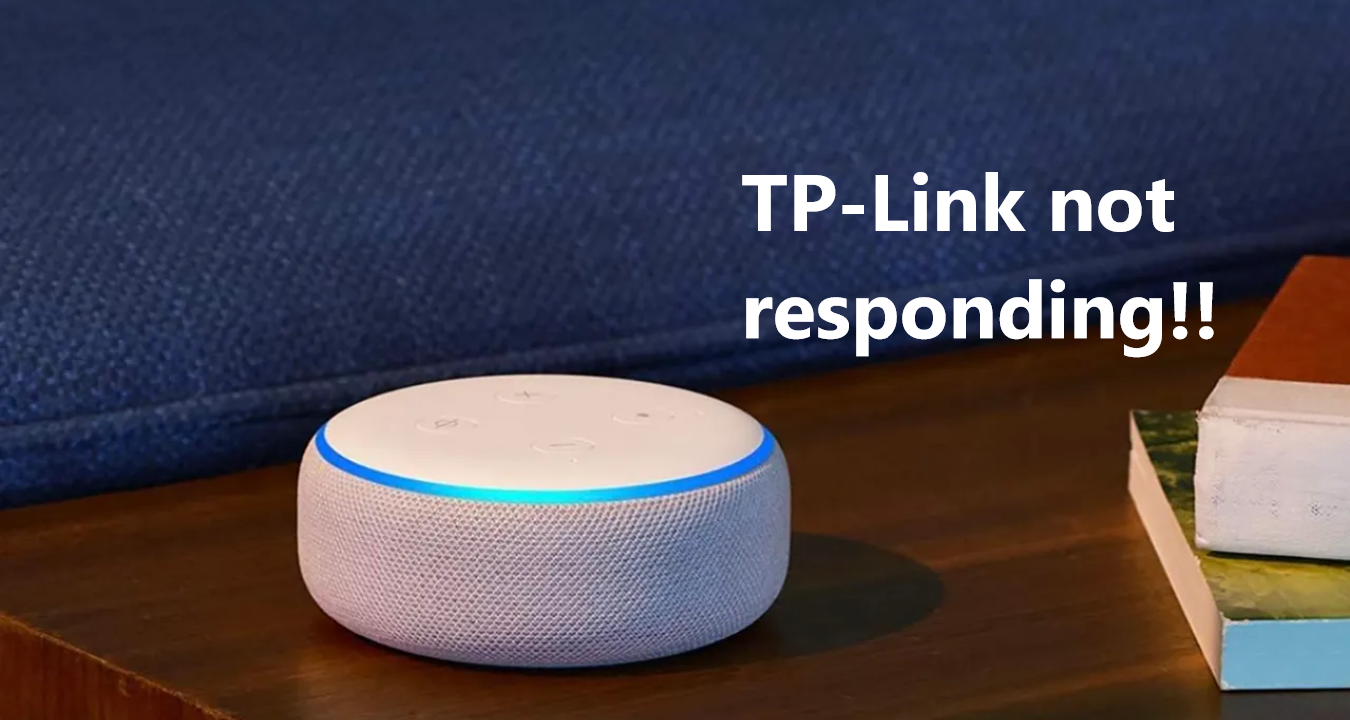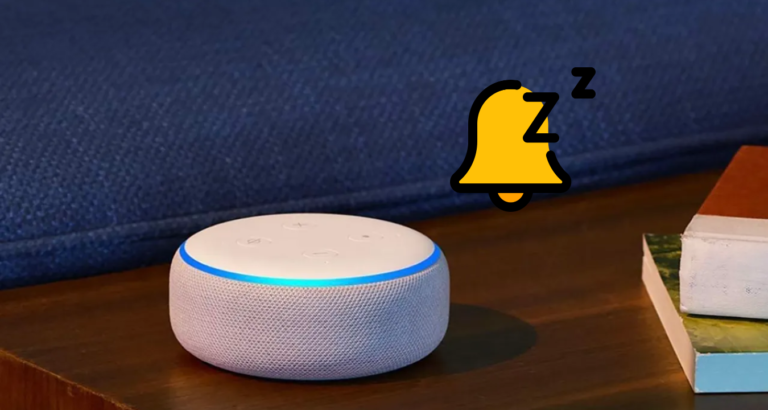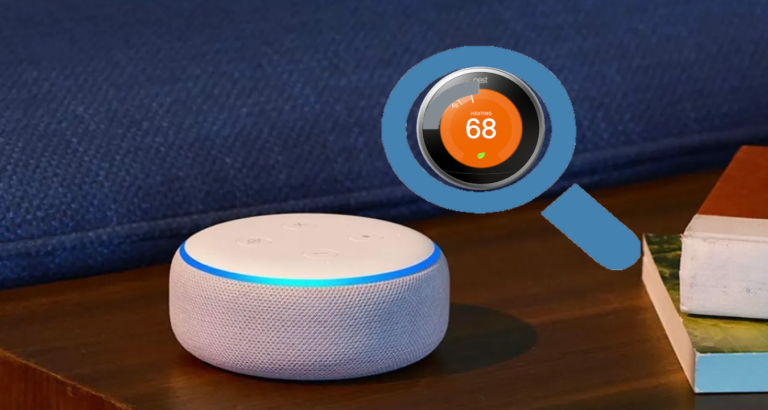4 Ways To Fix Alexa TP-Link Not Responding
Virtual assistants like Amazon Alexa and Google Home may make your life so much easier. They may be linked to practically all of your smart home appliances, enabling you to operate them all from a single app.
They also allow you to create distinct personalised routines to make the best use of your smart gadgets. When everything works well, it’s a fantastic experience!
But, sometimes, even the smartest of devices can run into problems. Recently, a lot of people have been complaining about Alexa TP-Link Not Responding,
If you’re experiencing issues with Alexa not responding to TP-Link devices, here are four potential solutions you can try:
1. Check the network connection
Ensure that both your Alexa device and TP-Link devices are connected to the same Wi-Fi network.
Restart your router to refresh the network connection and eliminate any temporary network issues.
2. Power cycle the TP-Link devices
Turn off the TP-Link devices (smart plugs, switches, etc.) by unplugging them from the power source.
Wait for about 10 seconds, and then plug them back in to restart.
Give the devices a few minutes to reconnect to the network and try controlling them with Alexa again.
3. Disable and re-enable the TP-Link skill
You can also choose to Restart the TP-Link Skill.
To do so:
- Open the Alexa app on your smartphone/ Tablet.
- Go to the Alexa website (alexa.amazon.com) and sign in.
- Go to the “Skills & Games” section.
- Search for the TP-Link skill, and click on it.
- Disable the TP-Skill by toggling the button off.
- Wait for 1 minute
- Now, re-enable TP-Skill.
- Link any device back to the system and enjoy.
4. Re-discover devices in Alexa
Sometimes Alexa might automatically disconnect itself from other devices. In such cases, you will have to reconnect them.
Here’s how to do so:
- Open the Alexa app on your smartphone/ Tablet.
- Go to the Alexa website (alexa.amazon.com) and sign in.
- Go to the “Skills & Games” section.
- Search for the TP-Link skill, and click on it.
- Tap on “All Devices”; a list of all connected devices shows up.
- Choose the device you want to disconnect.
- Disconnect the device.
- Next, tap on the “Add Device” button to re-discover the TP-Link devices.
- Follow the on-screen instructions to re-discover and re-add the devices to Alexa.
Suppose the above steps do not resolve the issue.
In that case, it’s recommended to check for any firmware updates for your TP-Link devices, update them if available, and also ensure that your Alexa app and devices have the latest software versions.
Firmware updates for your TP-Link devices
If the above-mentioned steps haven’t worked for you, then you may need to update the firmware of your device.
To do so:
- Connect your TP-Link product to your computer.
- Launch a web browser on a device that is also connected to the same network.
- Open a web browser and type your TP-Link device’s IP address into the address bar. The IP address is often located on the equipment or in the user handbook.
- To enter the TP-Link device’s web interface, press Enter.
- Enter your login information.
- When you log in, seek “Firmware Update” or “System Maintenance.”
- Look for and click on the “Check for Updates” or “Check Now” button.
- If a firmware update is discovered, proceed to download and install it by following the on-screen instructions.
- You can now reboot the device after the update.
Note: The exact steps may vary depending on the specific TP-Link device model you have.
It’s recommended to consult the device’s user manual or TP-Link’s support documentation for detailed instructions tailored to your device model.
Alexa still not responding?
If the issue persists, I recommend you contact the customer helpline of Alexa and get their opinion of the issues.