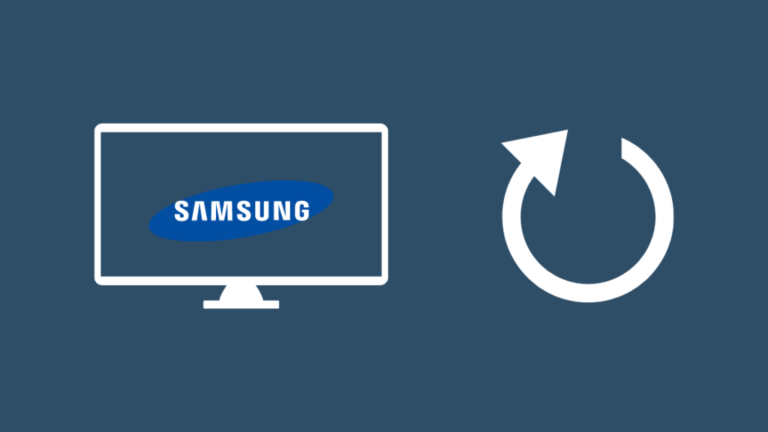How to Cast Oculus (Meta) Quest 2 to Samsung TV (In Seconds!)
As a tech enthusiast, nothing makes my heart throb like a good VR headset.
I remember back in the 2010s when the whole VR concept blew up, and everyone was talking about how it would change the world.
I still remember how mindblown I was when I tried my first ever VR headset (The oculus quest 2) when it arrived at a local shopping complex. Since then, I have been using Oculus every weekend.
So, today, I’ll guide you through the steps on – How to Cast Oculus Quest 2 on Samsung TV.
Read this article till the very end to find out more.
Casting Oculus Quest 2 on Samsung TV

There are multiple ways to cast the Oculus on your Samsung Smart TV. Some of them are as follows:
Casting Oculus Quest 2 with AirPlay
Although AirPlay is specifically built for Apple Devices like iPhones, iPad or MacBooks, you can connect Oculus with your Samsung TV using any of the mentioned devices.
Here’s how you can do so…
By using an iPhone/ iPad:
- Start by downloading the Oculus Quest 2 app on your iPhone/ iPad.
- Open the Oculus app.
- Press the “Oculus” button on your headset.
- A main menu will appear.
- Click on “Share”.
- Go to “Cast”.
- Select “Cast to Oculus app”.
- On your iPhone/ iPad, enable “Screen Mirroring”.
- Now, Switch on your Samsung TV.
- Go to the home screen.
- Go to “Settings”.
- In “Settings”, go to “General”.
- Click on “Apple Airplay Settings”
- Finally, toggle Airplay on. A list of all available connections will appear.
- Select the smart device of your choice. In this case, choose the iPhone.
- Wait for the image to appear.
By using a MacBook:
- Start by downloading the Oculus Quest 2 app on your MacBook.
- Open the Oculus app.
- Press the “Oculus” button on your headset.
- A main menu will appear.
- Click on “Share”.
- Go to “Cast”.
- Select “Cast to Oculus app”.
- Now, on your MacBook, click on “Settings”.
- Go to “System Preferences”.
- Click on “Displays”.
- Tap “AirDrop & Handoff”.
- Turn on “AirDrop & Handoff”.
- Finally, Switch on your Samsung TV.
- Go to the home screen.
- Go to “Settings”.
- In “Settings”, go to “General”.
- Click on “Apple Airplay Settings”
- Finally, toggle Airplay on. A list of all available connections will appear.
- Select – MacBook.
- Wait for the image to appear.
And just like that, you have successfully cast Oculus on your Samsung TV.
Note: Make sure all the devices are in sync and connected to the same Wifi/ broadband network.
Casting Oculus Quest 2 with Chromecast
Another ingenious way to cast oculus on your device is by using a Chromecast tag.
To do so:
- Press the “Oculus” button on your headset.
- A main menu will appear.
- Click on “Share”.
- Go to “Cast”.
- Select “Cast”. A list of available options will show up.
- Select “Chromecast”.
- Wait for the Oculus Headset to connect with the Chromecast tag.
- Now, Switch on your Samsung TV.
- Plug the Chromecast tag into the USB-A/ HDMI port on the TV’s rear side.
- Go to “Settings”.
- Go to “Cast your screen” and list all available connections that will appear.
- Select “Google Chromecast”.
- Give all permissions and wait for the screen to be cast.
- Wait for the image to appear.
Casting Oculus Quest 2 with Chromecast
You can also cast Oculus using the SmartThings app. Like AirPlay, SmartThings helps to connect Android devices to your Samsung TV without any hassle.
Note: The SmartThings app works best on a Samsung smartphone/ Tablet. But you can also you any other Android device. Just make sure it’s updated to the current version of Android.
To cast using SmartThings:
- Start by downloading the Oculus Quest 2 app on your Android device.
- Then, Open the SmartThings app on your device and switch on the Samsung TV, respectively.
- In the main menu, click on “More”.
- Go to “Mirror Screen / Smart view.
- Click on “Start”. A list of available devices will show up on your screen.
- Tap on “Samsung Smart TV”.
- A notification will pop up on your Samsung TV.
- Click “Allow”.
- Finally, Open the Oculus app on your android device.
- Press the “Oculus” button on your headset.
- A main menu will appear.
- Click on “Share”.
- Go to “Cast”.
- Select “Cast to Oculus app”.
- Wait for the image to show up on the screen.
Oculus Quest 2 is not casting on Samsung TV.
If even after trying all 3 methods, you can’t cast Oculus on your device, one of these 3 things could have happened.
Samsung TV compatibility issues
Models made before 2018 and not compatible with AirPlay and SmartThings. Thus, you cannot cast Ocuclus on those TVs.
You can try to use a Chromecast, but there’s no guarantee it will work.
App compatibility issues
In case you are using an older version of the SmartThings app or any other third-party casting app. It’s important to know that not all apps can cast the Oculus.
I suggest you strictly use AirPly or the latest version of the SmartThings app.
The devices are not in sync.
Your Samsung TV, smartphone, or Oculus might not be in sync.
To remedy this:
- Disconnect all the devices from Wifi/ broadband.
- Turn off the router/ Broadband connection.
- Restart the Router/ Broadband connection.
- Reconnect all the devices one by one, so they can be in sync.
- Try to cast once again.