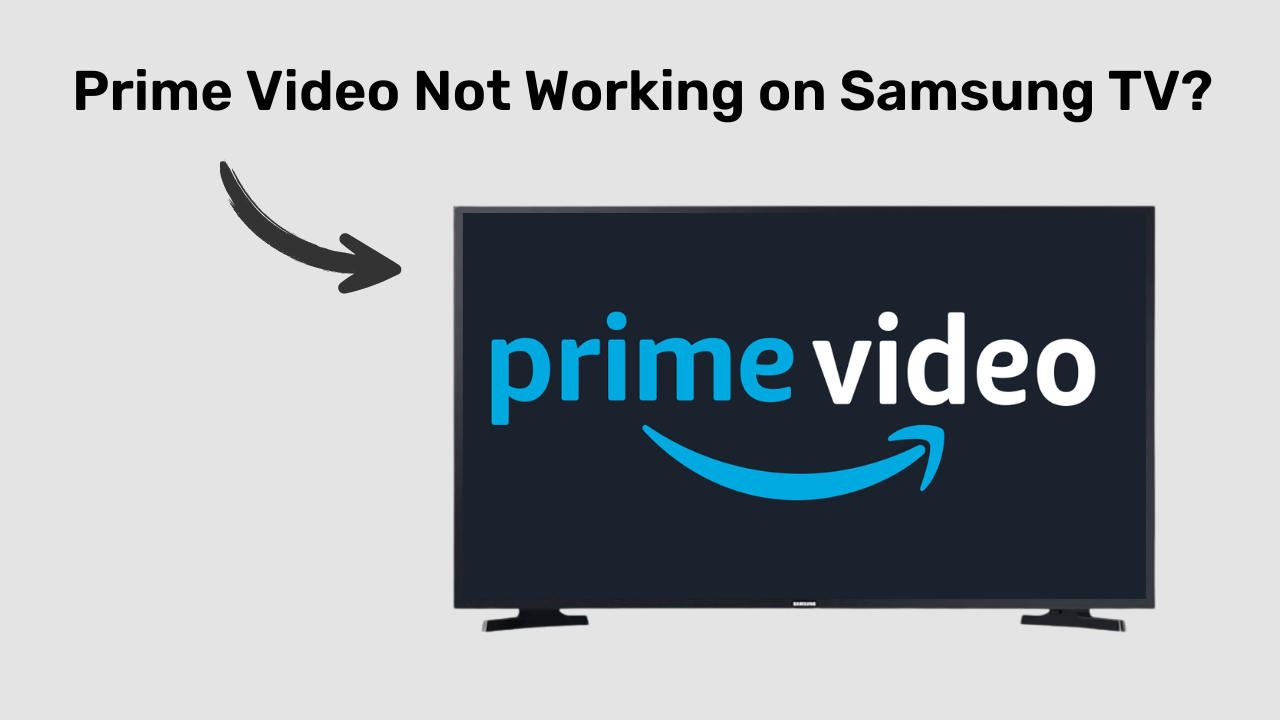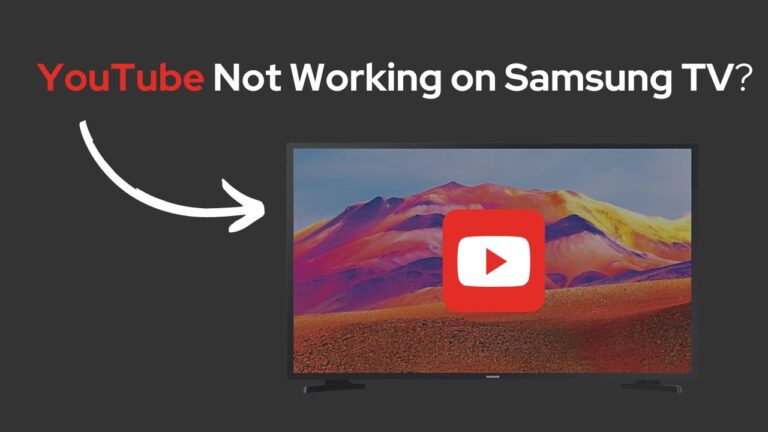Prime Video Not Working on Samsung TV (9 Easy Ways to Fix!)
If you love bingeing on popular web series or trendy movies, then you must be no stranger to Prime. With unlimited movies, Sitcoms and web series, all available at $8.99 per month, Prime Video is pure value for money.
Add the brilliant picture quality and Dolby surround system of the Samsung TV, and you have a match made in heaven.
But what happens if Prime isn’t working?
Fortunately, several tried-and-true solutions can be used to solve the issue, and we will tell you about them in this article. So, don’t forget to read till the end.
Let us begin…
Prime Video Not Working on Samsung TV
If Prime Video is not working on your Samsung TV it’s probably due to an in-app issue, their servers being down or a minor issue with your TV or streaming device. Let’s dig a little deeper into each of these issues and 9 ways to fix it once and for all.
Poor network connection
The Wifi or broadband connection of your house may be down, which may cause connection issues and prolonged buffering time.
Server is down
All streaming platforms interact with client devices via a server. The server acts like a central library of content and information, which provides binge-worthy content at your fingertips.
If the Prime servers are down, then the app may not function.
In-app issues
Sometimes the user data stored within the app gets corrupted for some reason or another. This caused them to boot loop(like a smartphone or computer)
Device Issues
Your Samsung Tv might be unable to connect with the server due to driver issues or outdated software.
Let’s look at the different approaches you can take to fix the issue.
Fix #1 Restart your Samsung TV
The first and most basic solution to this issue is power cycling the Samsung TV.
To do so:
- Shut down your Samsung TV.
- Unplug it from the socket and wait for a minute.
- While the unplugged, press and hold the power button of your Samsung TV for 30 seconds. This lets all the residual power dissipate.
- After a minute, plug in the power cord and turn on your TV. Everything should be working fine.
This method is the simplest and gives the best results under most circumstances.
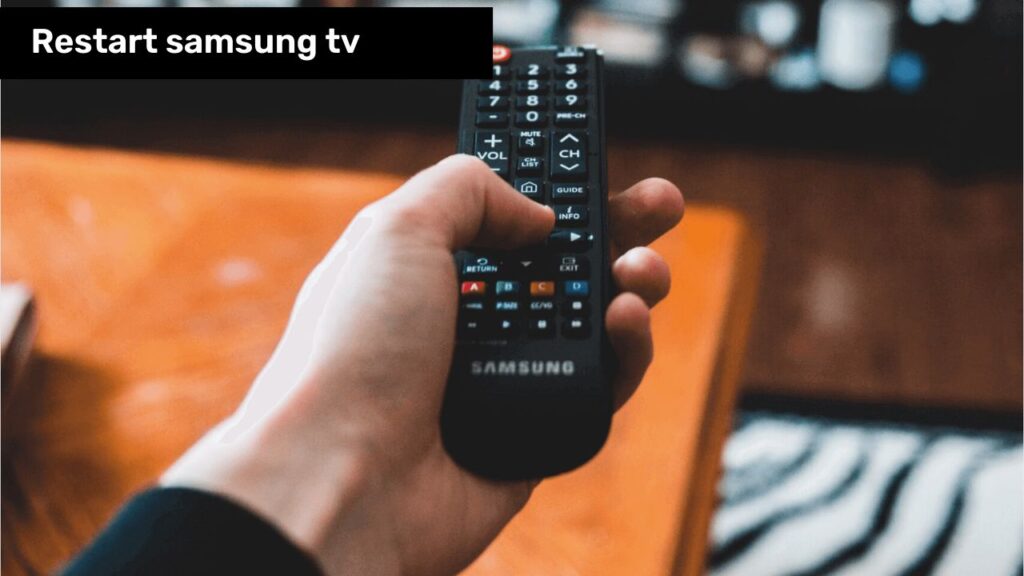
Fix #2 Check if servers are down.
Amazon servers are rarely down, but if the faithful day arrives when they are, you can go to any of their Twitter handles and check for recent tweets and posts.
In case of a large-scale server issue, Amazon always informs the audience via Tweets and hashtags posts.
You can also open the Prime Video app on your smartphone or Tablet to check if the servers are down. Simply go to the home screen, and if no content appears on the main menu, followed by a notification reading “Server Error.” you know servers are down.
Most server failures are addressed within a few hours, but in some cases, it may take up to 12 hours, so be patient and wait.
Fix #3 Reinstall Prime Video
If server failure isn’t an issue, you might want to uninstall and reinstall the Prime Video app on your Samsung TV.
Sometimes streaming apps can get disconnected from the servers and broadcasting channels. Resiataling them helps get rid of all of these issues.
To do so:
- Select “Home” from the menu.
- Visit “Apps.”
- Go to “Settings” in the apps.
- Go to Settings and choose “Delete.” The list of all accessible apps will appear.
- Pick the “Prime Video” application.
- There will be a pop-up window that requests confirmation. Press Delete.
- Switch off your Samsung TV.
- Restart the TV once more, then look for the Prime Video app under “App Search.”
- Get the app and install it.
- Wait for the home screen to appear after logging in.
After reinstalling the Prime Video app, you must log in to your account again. During this process, you should also check your subscription plan to get an insight into how long you have until the next payment due date.
Fix #4 Check your Wifi/ Broadband
Due to the weak signal strength of the routers, the WiFi occasionally has trouble connecting with peripheral devices. To resolve this issue, you can restart your Wifi.
To do so:
- Start by turning off the WiFi router and all other devices.
- Wait 30 seconds after unplugging the power cable.
- Switch back each component one at a time after plugging in the power cable again.
- Watch for the Samsung TV and the WiFi to connect again.
- Check if a live broadcast is accessible by opening the YouTube TV app.
If you have a wired internet connection, such as a broadband connection, speak with your provider to find out how the signal is doing and how long it will take to improve.
Fix #5 Check the position of your Wifi Router.
Often people need to remember that the Wifi has its own range. The speed will automatically suffer if you use it outside of its ideal range. Thus, ensure you are within 10-15 metres of your Wifi router whilst using Prime video. Otherwise, we recommend repositioning your router to a more centralised location.
Fix #6 Run an Internet Speed Test.
Additionally, you can check the speed of your Wifi/ Broadband connection. There are a lot of certified websites available on the web that do an Internet speed test for free. Go to any of such websites to verify the available speed.
Make sure you are getting good download speed; otherwise, Prime Video will not be able to load content appropriately, and you will see unwanted buffering between watching periods.
Often network service providers may try to rip you off by providing you with lower internet speed. Call the service provider and report a complaint if that’s the case. You can also switch to a better service provider if required.
Fix #7 Reset Samsung TV Smart Hub
The Samsung “Smart Hub” is your TV’s app store. A Smart Hub reset resets all the settings and wipes all data from your account.
To reset the intelligent hub:
- Select “Home” from the menu.
- Select “Settings.”
- In settings, choose “Support.”
- Choose “Self Diagnosis” from the support menu.
- In the “Self Diagnosis” menu, you will find “Reset Smart Hub”.
- Click on “Reset Smart Hub”.
Resetting the Smart Hub can lead you to get logged out from your Prime Video Account. So, be sure to log in once the reset is done.
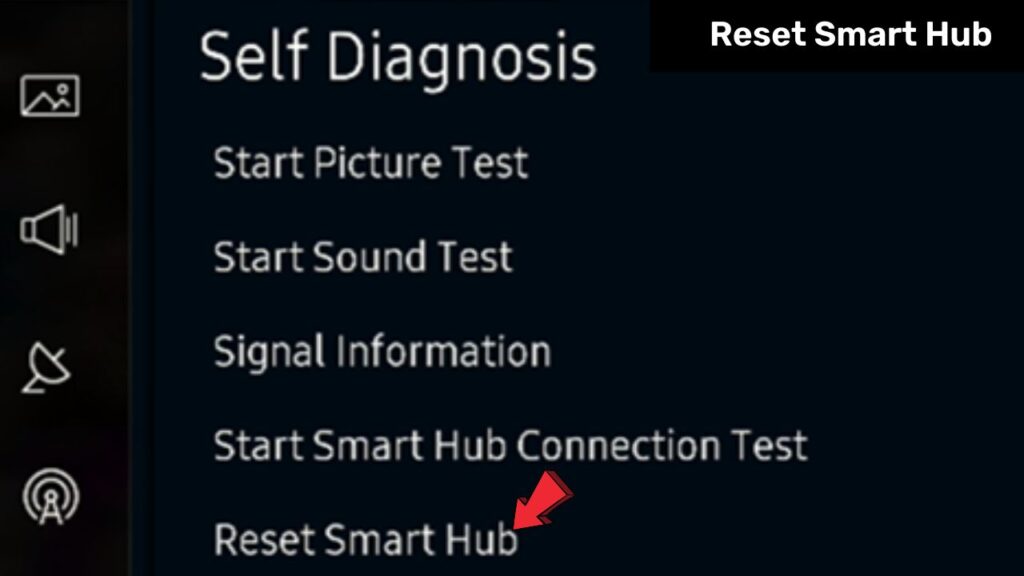
Fix #8 Update Samsung TVs Firmware.
Firmware is like a set of instructions, usually written in machine language, that helps your Samsung TV to connect with apps and carry out standard functionalities over the internet.
The Samsung TV won’t be able to connect to any apps if the Firmware is corrupted.
To update the firmware on your Samsung TV:
- Select “Home” from the menu.
- Select “Settings.”
- Navigate to “Support” in Settings.
- Click “Software Update” after scrolling down to find it.
- A pop-up will confirm your actions. Click on “update”.
- Watch for the update’s integration and completion.
- Switch off your Samsung TV.
- Restart the Samsung TV now, then launch YouTube TV. Now everything ought to be alright.
Firmware update usually takes a few minutes, but if your Firmware hasn’t been updated in a long time, it may take as long as 30 minutes.
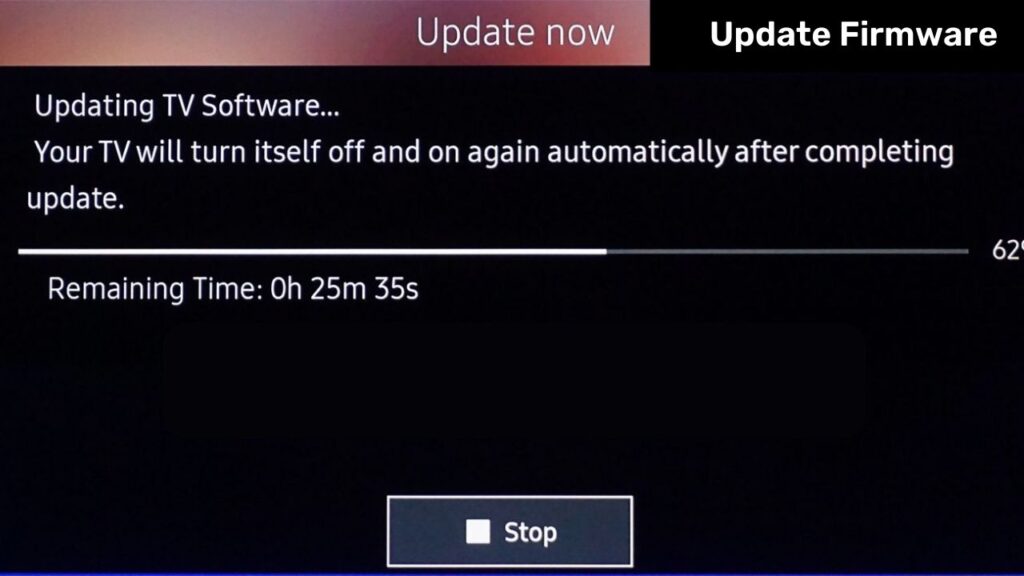
Fix #9 Factory Reset Samsung TV
When all other options have failed, the only option left is to factory reset your device.
This resets your smart TV to its default settings and deletes all apps other than those that came preloaded. Passwords and downloaded files are included in the deletion of all user data. This method also works extremely well If other apps like Youtube are also not working correctly on your Tv.
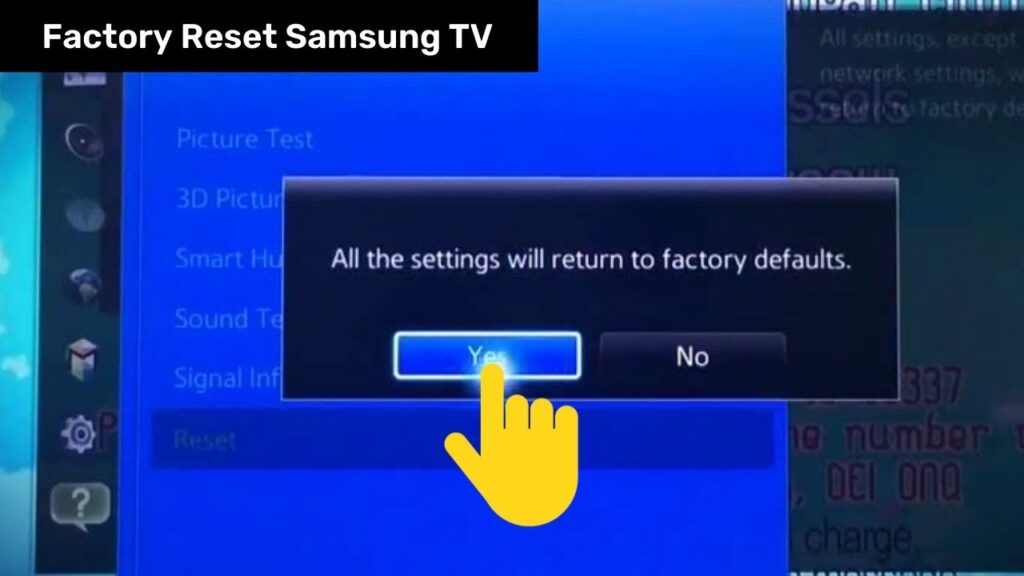
Therefore, if you ever need to reset your Samsung TV, install the Prime Video app and all other apps from scratch.
To do this:
- Select “Home” from the menu.
- Select “Settings.”
- Choose “General” from the Settings menu, then “Reset.”
- Go to “Settings” for earlier models (pre-2018).
- Go to Settings and choose “Support.”
- Choose “Self Diagnosis” from the support menu, followed by “Reset.”
- Enter your smart TV’s PIN; the default PIN for Samsung TVs is 0000.
- Keep a close eye on the reset process.
- After that, set up your Samsung TV, then download the YouTube TV app.
- Check your account to see if the app is working correctly.
A factory reset always ensures that problems are fixed.
Is Prime Video Still not working?
If the YouTube TV app is still not functioning, there must be some serious issue with your Samsung TV’s drivers. There’s no DIY fix for such an issue.
Call customer service in these situations to acquire a knowledgeable assessment of the problem.