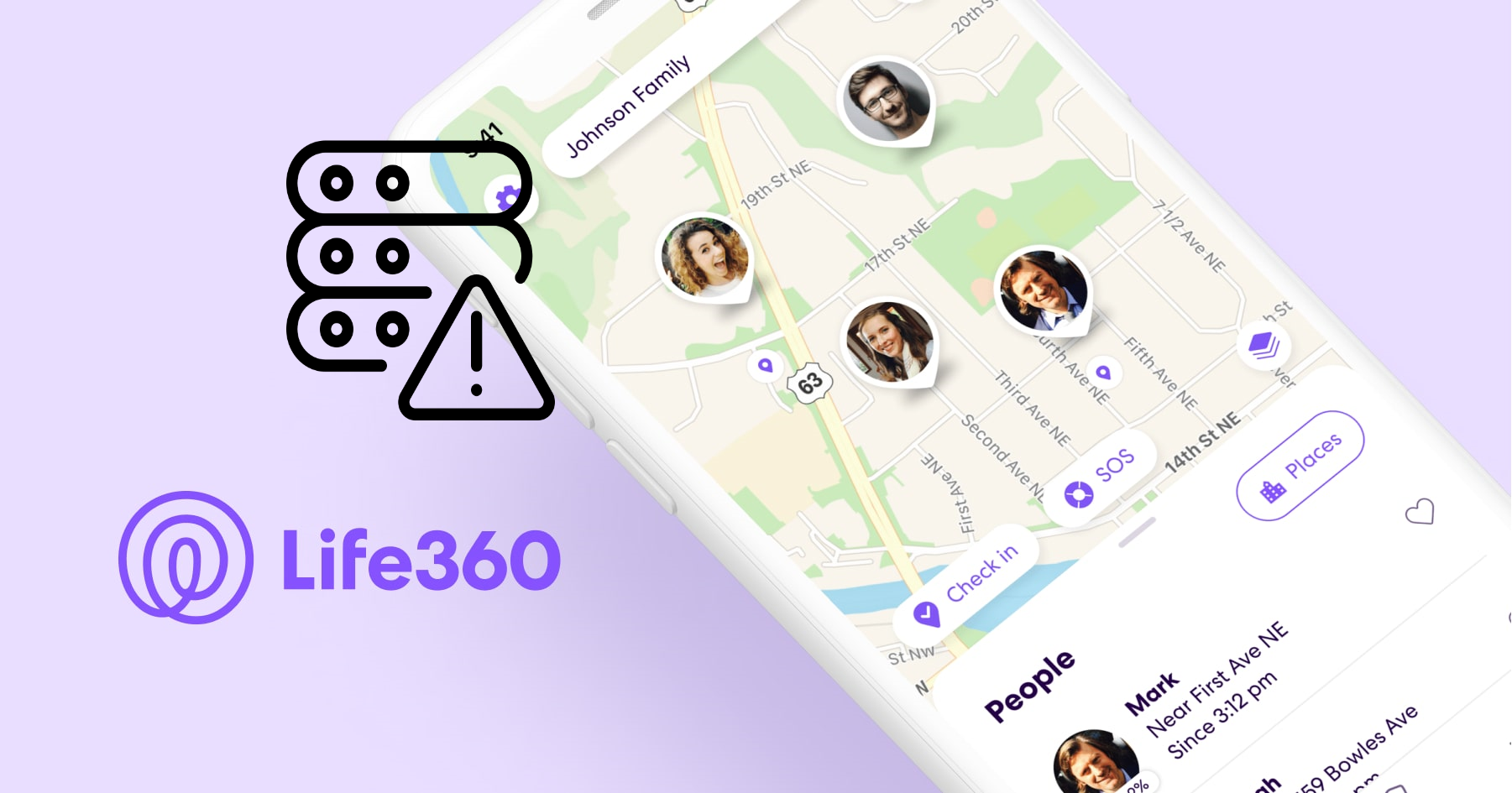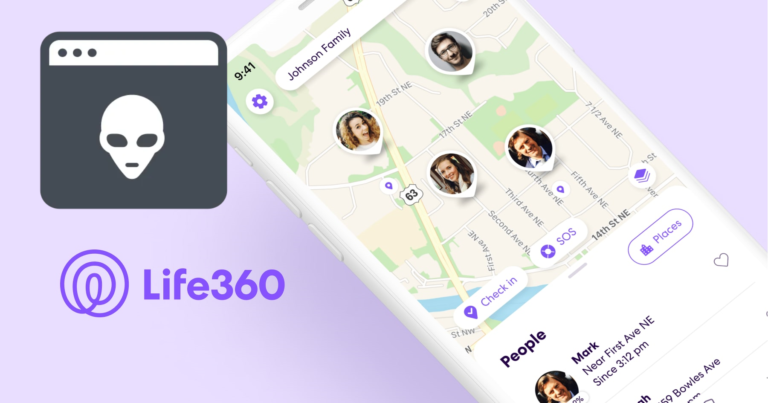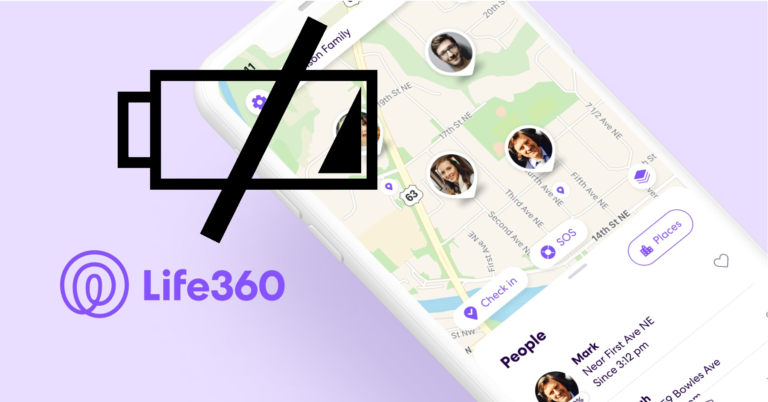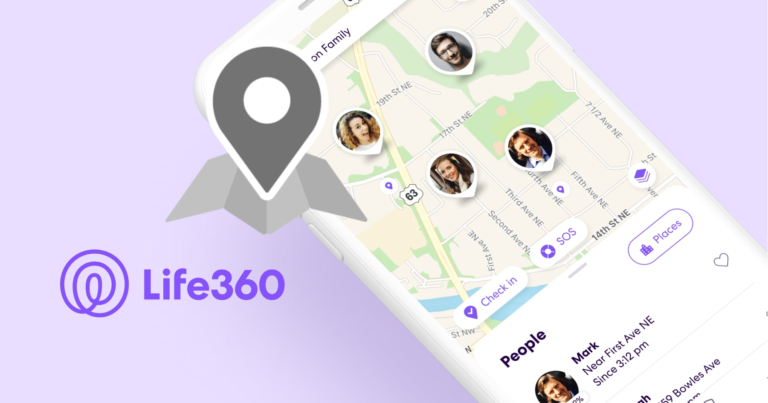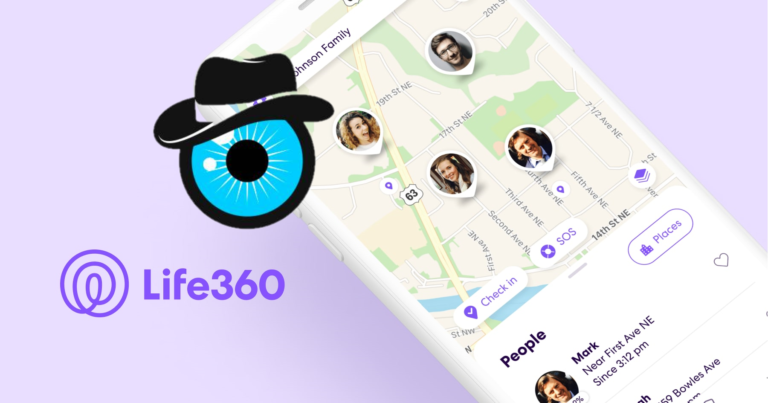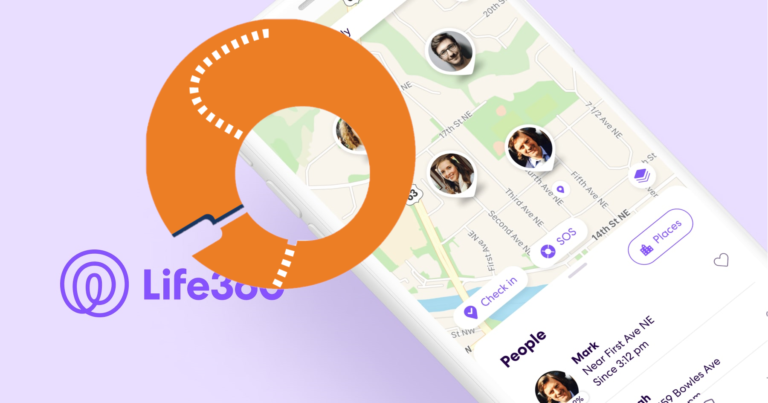11 Ways To Fix Life360 Internal Error
Life360 is popular location-sharing app families and friends use to stay connected.
However, recently some users reached out to me saying that Life360 was displaying an “Internal Error”, after which they got logged out and weren’t able to use the app. Until they reinstalled it.
So, today let’s discuss how to fix the Internal Error on Life360.
Life360 Internal Error
Life360 Internal Errors are caused by various issues. Some of the common causes of Life360 Internal Errors include the following:
Outdated app version
Using an old version of the programme may result in internal issues. If you do not update the app, it may fail to connect to the servers or have compatibility issues with your device.
Server issues
One of the most common reasons for Life360 Internal Errors is a server failure.
Server problems might arise as a result of maintenance or other technical issues, preventing the app from connecting to the server and retrieving data.
Internet connectivity issues
To function correctly, Life360 requires a stable internet connection. Internal issues in the programme may occur if your internet connection is unreliable or weak.
Device compatibility
Life360 may not work with all devices, particularly older models with outdated operating systems or hardware. Internal errors can result from this incompatibility.
App permissions
Life360 requires numerous device permissions to function, including location access and contact access.
Internal errors may occur if these permissions are not granted or are revoked.
Battery optimization settings
Some smartphones feature a battery optimisation setting that restricts the amount of power consumed by background apps. If Life360 is not allowed to run in the background, this can result in internal issues.
Location accuracy settings
If the location accuracy settings on your device are not properly set up, Life360 may experience internal issues.
VPN interference
If you use a VPN, it may prevent Life360 from connecting to the servers, resulting in internal issues.
Here are 11 ways to fix Life360 internal errors
1. Update the App
The first and most obvious fix is to update the app.
To update the app:
- Go to the App Store or Google Play Store,
- Search for Life360,
- Tap the “Update” button.
2. Clear the Cache
The cache is a temporary storage area where the app stores data to help it run more efficiently. However, if the cache becomes corrupted, it can cause issues with the app.
To clear the cache:
- Go to your phone’s settings,
- Go to the “Apps” or “Application Manager” option,
- Click on “Life360”,
- Tap on “Clear Cache.”
3. Restart the app
Restarting the programme can also aid in the resolution of internal issues. Simply force close and reload the app on your smartphone.
4. Check Your Network Connection
Check your network connection by connecting to a strong Wi-Fi or cellular network.
You can also try toggling on and off aeroplane mode for a few seconds to reset your network connection.
5. Check server status
Server problems can potentially create internal faults. Visit the app’s official website or social media channels to check the status of the Life360 servers.
6. Disable VPN
If you’re using a VPN, consider disabling it to see if it’s interfering with the app’s functionality.
7. Disable battery optimization
Some devices include a feature that optimises app battery usage. Disable the app’s battery optimisation in your device’s settings.
To disable Battery Optimization for Android:
- Open the Settings app on your Android device.
- Select “Battery.”
- Tap on the three-dot menu icon in the top right corner.
- Select “Battery optimization.”
- Select “All apps” from the drop-down menu.
- Find the Life360 app and tap on it.
- Select “Don’t optimize” and then tap “Done” or “Save.”
To disable Battery Optimization for iOS:
- Keep your iOS device fully charged to prevent battery-saving mode from being activated.
- Go to “Settings”.
- Click on “General”.
- Open “Background App Refresh”
- Toggle the switch next to Life360 to the “on” position.
8. Grant app permissions
Check that the programme has all of the permissions it needs to work properly. Go to your device’s settings and grant the Life360 app rights.
Go to Settings > Privacy > Location Services and toggle the switch next to Life360 to the “on” position to ensure that Life360 may always access your location.
9. Check device compatibility:
Life360 may not work with older devices. Check that your device satisfies the minimal requirements for the app.
Go to Google.com and look for the compatibility manual of Life360.
10. Disable other location-sharing apps
Disable any other location-sharing apps and check to see if the internal error has been addressed.
To disable other location-sharing apps on iOS:
- Go to the home screen
- Locate the “Life360” app.
- Tap and hold on to the Life360 icon until it starts shaking.
- Tap the small “x” in the top left corner of the app icon to delete the app.
- Confirm that you want to delete the app by tapping “Delete” in the popup message.
To disable other location-sharing apps on Android:
- Go to the home screen and locate the app you want to disable location sharing for.
- Tap and hold on to the Life360 app icon until a menu appears.
- Tap “App info” or “App details”>
- Tap “Permissions”
- Click on “Location” permission.
- Toggle the switch next to “Location” to the “off” position to disable location sharing for that app.
11. Contact support
If none of the above solutions works, contact Life360 support for further assistance.