AirPlay Not Working on Samsung TV (PROVEN Fix!)
AirPlay is an innovative feature in Samsung Smart TV that lets you connect any Apple device to the TV, so you can cast and transfer data between both devices.
For almost seven years, Apple and Samsung were at odds over copyright infringement claims after Apple accused Samsung of copying the iPhone’s design.
The tech industry, therefore, paid attention when Apple and Samsung began collaborating in 2018 (coincidentally the same year the legal dispute was resolved).
This new “partnershi[“ between two rivals brought together the best of both worlds. Apple got assistance from Samsung to make better displays for iPhone, and Apple AirPlay was shared with Samsung.
Since then, Airplay has been one of the USPs for Samsung TVs.
But what happens when Airplay stops working?
Here’s what you can do if Airplay is not working on your Samsung TV.
AirPlay Not Working on Samsung TV
AIrplay might not work on your Samsung TV due to the following reasons:
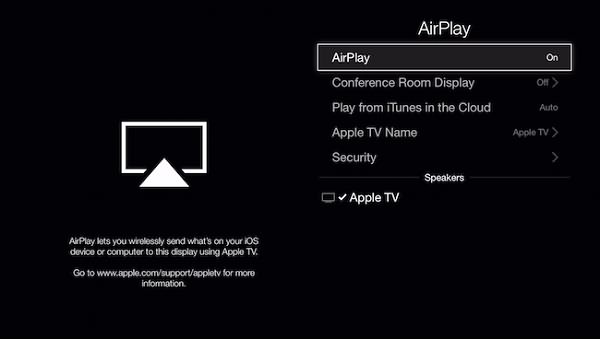
Connectivity Issues
The Airplay module and the Samsung TV might not be in sync with the Wifi. This is a very common thing and can be fixed in no time.
Software Issues
Like all functions of the Samsung TV, AirPlay also has its updates and modules, which need to be regularly updated.
Sometimes the inbuilt firewall/ software of the iPhone/ MacBook can also cause problems in connection.
If your Samsung TV is facing any of the above-mentioned problems, where’s how to troubleshoot them.
Restart Samsung TV
The first step is to power cycle the Samsung TV.
To do so:
- Switch off your Samsung TV.
- Remove the TV plug from the electrical socket. Wait for a minute.
- Plug the TV back into the socket.
- Turn on your Samsung TV.
Alternatively,
- Switch off your Samsung TV.
- Remove the TV plug from the electrical socket.
- Press the power button, and wait until all the static charge is dissipated. It should not take more than 1 minute.
- Plug the TV back into the socket.
- Turn on your Samsung TV
Check for Network Issues
All devices must be linked to the same network for AirPlay to function.
Nowadays, almost all routers feature “dual-band” radio transmissions. You can use them to connect equipment in your home to two separate networks. (either the 2.4 GHz or 5.0 GHz network).
Two independent networks enable greater freedom and faster speeds. The dual bands prevent communication problems and interferences while also enhancing general stability.
However, if your Apple device is linked to the 5.0 GHz network and your Samsung TV is connected to the 2.4 GHz network, this may result in problems with AirPlay on Samsung TV. (for example).
That’s why it’s important to ensure both devices are in sync. To do so:
- Switch on your Samsung TV.
- Go to the home screen.
- Go to “Settings”.
- In “Settings”, go to “General”.
- In “General”, go to “Network Status”.
- Finally, check the Wifi details.
If both the iPhone/ iPad/ MacBook and the Samsung TV register the same Wi-Fi, they are in sync. Otherwise, disconnect from the recent connection and connect them to the same network.
Reset the Wifi Router
Your modem might also be the source of the issue.
I advise rebooting your router because it resolves network issues and often boosts up your connection. To do so:

- Unplug your router from the wall socket,
- Wait approximately 15 to 20 seconds until all static charge dissipates.
- Plug the router back in.
- Reconnect all devices back to the Wifi network; AirPlay will function
If your modem is over five years old, you might also consider replacing it.
Change iPhone/ iPad/ MacBook Firewall settings.
Any operating system’s firewall can create connectivity issues with other devices.
In the case of Airplay, your MacBook’s (iOS) firewall protection may be blocking your hosting device from connecting to your TV.
To remedy this, you must modify your firewall settings to enable incoming connection requests from your television. You can either disable incoming connection blocking or turn off the firewall completely.
Here’s how to do so:
In an iPhone/ iPad
- Open your iPhone/ iPad.
- Go to “Settings”.
- Drag down to “Firewall” and click on it.
- In Firewall settings, tap on “Remove Firewall”.
- Confirm your action by Face ID confirmation or inputting a PIN.
- Try connecting the device to Samsung TV.
Airplay should work now.
In a MacBook:
- Open your iPhone/ iPad.
- Go to “Settings”.
- Go to “System Preferences”.
- Click on “Security and Privacy”.
- Select “Firewall”.
- In Firewall settings, tap on “Firewall Options”. A list of all blocked devices and app show up on the screen.
- Select “AirPlay”.
- Tap on “Automatically allow incoming connections”.
- Click “okay”.
- Return to the home screen.
- Try connecting the device to Samsung TV.
Alternatively, you can:
- Open your iPhone/ iPad.
- Go to “Settings”.
- Go to “System Preferences”.
- Click on “Security and Privacy”.
- Select “Firewall”.
- In Firewall settings, tap on “Turn off Firewall”.
- Click “Okay” to confirm your actions.
- Return to the home screen.
- Try connecting the device to Samsung TV.
Reset iPhone/ iPad/ MacBook Network Settings
As you turn off the firewall, you can also choose to reset network settings to get the best results. To do so:
On an iPhone/ iPad
- Open your iPhone/ iPad.
- Go to “Settings”.
- In “Settings”, go to “General”.
- In “General”, go to “Transfer or Reset”.
- Click on “Reset”.
- Tap on “Reset Network Settings”.
On a MacBook:
- Open your iPhone/ iPad.
- Go to “Settings”.
- Go to “System Preferences”.
- Go to “Advanced”.
- Click on “Reset Options”.
- Opne” Reset Network Settings”.
- Finally, Tap on “Reset”.
- Click “Okay” to confirm your actions.
- Return to the home screen.
Check AirPlay Settings
AirPlay is automatically turned on when an Apple device comes in the bounds of the TV, but sometimes you may have to toggle it manually.
To do so:
- Switch on your Samsung TV.
- Go to the home screen.
- Go to “Settings”.
- In “Settings”, go to “General”.
- Click on “Apple Airplay Settings”
- Turn on Apple Airplay.
- Go back to the “Home” Screen.
Also, you can try resetting all paired devices to get the best results.
To do so:
- Switch on your Samsung TV.
- Go to the home screen.
- Go to “Settings”.
- In “Settings”, go to “General”.
- Click on “Apple Airplay Settings”
- Tap on “Reset Paired Devices”.
- The OS will as a security code, which in most cases is 0000.
- Input the security code.
- Go back to the “Home” Screen.
If you don’t see the Apple and AirPlay option in “General”, the AirPods modules are corrupted or expired. Your Samsung TV or device probably needs a software update in such cases.
Samsung TV Firmware Update
Sometimes the AirPlay modules can get corrupted or deleted. You can recover them by updating the firmware of your Samsung TV.
To do so:
- Turn on your Samsung TV.
- Ensure your Samsung TV is connected to a Wi-Fi or wired internet connection.
- With the remote, go to “Settings”.
- In “Settings”, go to “Support”.
- Click on “Software Update”.
Reset Samsung TV
The final straw is to reset the Samsung TV. Here are different methods to do so…
Reset by using the Samsung TV Remote.
To do so:
- Turn on your Samsung TV.
- With the remote, go to “Settings”.
- In “Settings”, go to “system”.
- Under “System”, select “Reset”.
Reset by using the Samsung TVs Hard-Reset Button.
To do so:
- Turn off your Samsung TV.
- Remove the TV plug from the electrical socket.
- Press and hold the volume down and power buttons on your TV.
- Have someone else reconnect the TV while you hold the buttons.
- Wait for a DOS Screen to appear.
- Follow the on-screen instructions.
Reset by using the Samsung TVs Remote App.
To do so:
- Turn on your Samsung TV.
- Open the Samsung TV Remote app on your Smartphone or Tablet.
- Go to “Settings”.
- In “Settings”, go to “system”.
- Under “System”, select “Reset”.
This should solve all problems.







