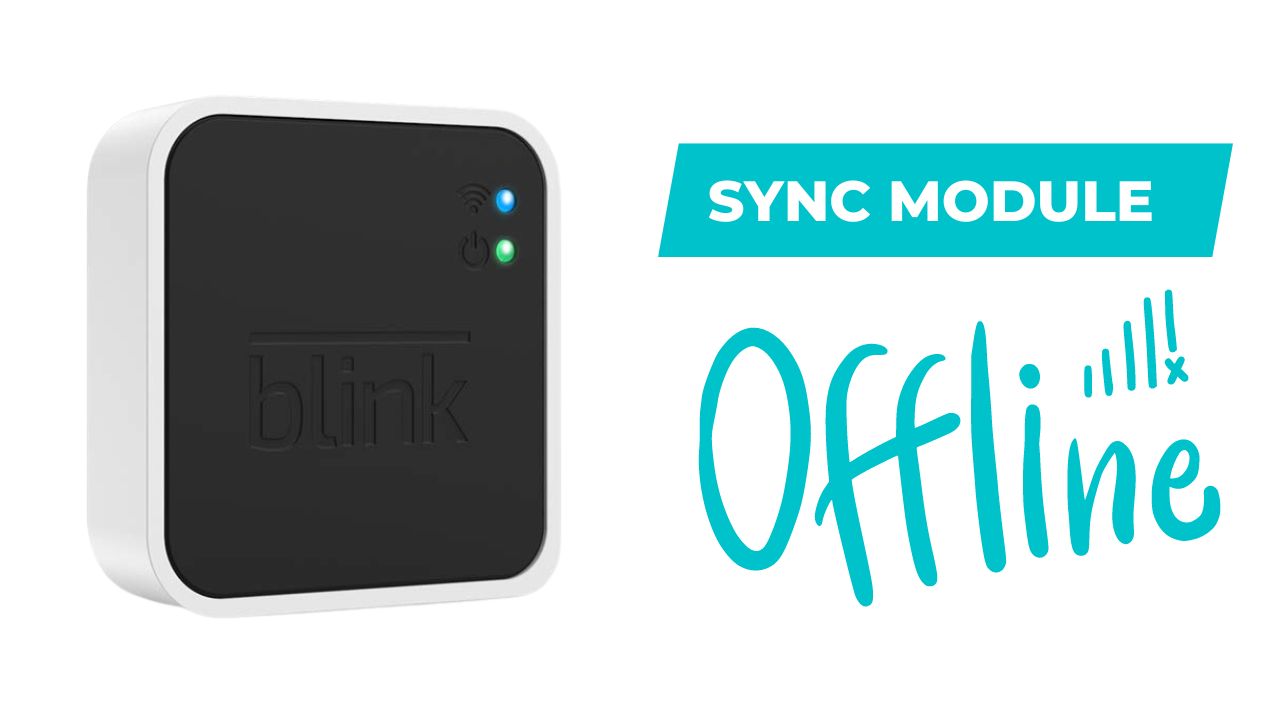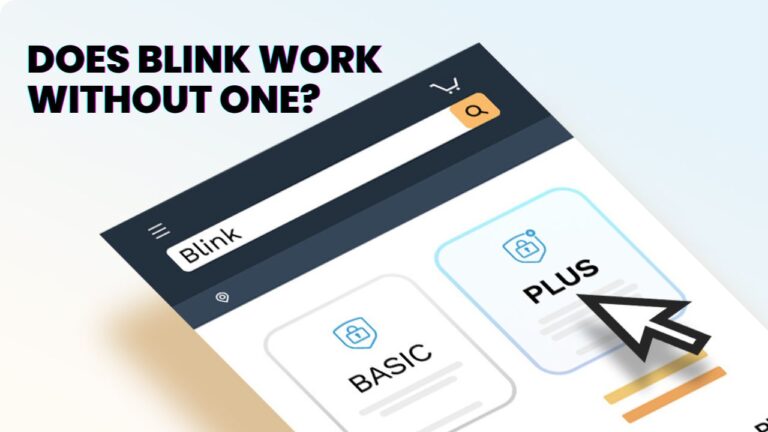Blink Sync Module Offline? Not Connecting To Wifi? How To Fix
Regarding personal security cameras, Blink has long been the brand to trust. Many homeowners and employees in the business world have fallen in love with them thanks to their seamless connectivity, live video-sharing, active motion detection, and affordable rates.
With a variety of security cameras, they have transformed domestic and personal security. You can purchase one from any online retailer, such as Amazon, for just $99.99.
It is your personal assistant and can watch over your infant, monitor your barbecue, or do anything else.
Sometimes, due to some technical glitches or lack of connectivity, the software of the Blink Camera might now function properly. This issue is widely termed as – Sync Module going Offline.
Today’s article will give you essential insights on how to remedy this issue so you can be prepared when your device’s Sync gets offline.
So, without further ado, Let’s start…
Why Does Blink Sync Module go offline?
A Sync module can go offline due to one of these two issues.
- If you’ve just installed a new router or changed the password on your Wi-Fi network.
- If the software is not functioning correctly and the Sync Module has been deleted, overridden, or corrupted.
How to know my Blink Sync Module is offline?
Here are two ways by which you can figure out if your devices Sync Module is offline:
Blinking Red Light on the face of the device
The blinking red light is a fairly typical problem that most Blink indoor/outdoor camera users have. This can happen if you have placed your device far away from the Wi-Fi grid of your house.
It will blink red if there is a signal strength change. When the device blinks red every three seconds, it’s a warning that it’s not receiving the right signal.
If “Sync Module Office” shows up on the Blink app
When your device’s Sync Module is offline, you will automatically get notified about it on your Blink app. It will appear as a popup on the home screen of your app.
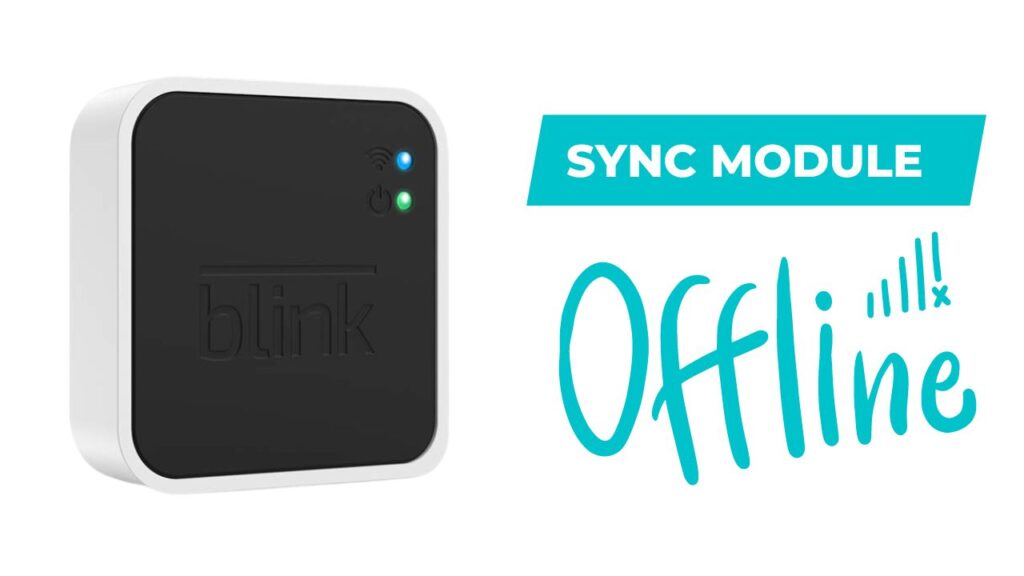
Troubleshooting “Sync Module Offline”
Please follow these troubleshooting instructions if you see a “Sync Module Offline” banner at the top of the Blink app, and the problem does not go away in a short while.
Remember that the Sync Module manages a Blink system, and some troubleshooting procedures can only be carried out when you are physically close to the device.
Follow these simple steps to bring the Module Online:
- Open the Blink app on your smartphone or tablet, and you will be greeted with a “Sync Module Offline” notification.
- To access the Sync Module Offline screen, tap the banner.
- Ensure the Wi-Fi connection is active: Restart the router, then wait until the internet works again.
- Check if the solid green and blue lights are on in your sync module. If you notice any other light pattern, power cycle your Sync Module by unplugging the power cord for 10 seconds and then plugging it back in.
- Within 45 seconds, the Sync Module should reboot and show a solid green and blue light.
- Try a different power source if there are no lights visible at all.
- Try moving your Sync Module closer to your wireless router if it goes offline once more. Take a look at the Sync Module status screen. You need at least 3 bars of signal strength.
- Use the Help/Troubleshooting link to continue after tapping the Sync Module Status button to open the Sync Module settings screen.
- Here, you can stop the system’s offline notifications from being delivered and request an email with further in-depth troubleshooting. Or reset or replace the Wi-Fi network that the Sync Module was linked to.
- Keep following the on-screen instructions and do as they tell you.
If even after reconfiguring the Wi-Fi network, the Sync Module is offline, then your Sync Module might have been overridden or corrupted.
Now, you will have to reconfigure it to bring it back Online.
How to Reconfigure the Sync Module
You’ll have to reconfigure the Sync Module when the Wi-Fi reconfiguration method fails. In this process, you must delete and reinstall the Sync Module to bring the Module Online.
To do so, follow these steps:
- Open the Blink app on your smartphone or tablet, and you will be greeted with a “Sync Module Offline” notification.
- To access the Sync Module Offline screen, tap the banner. The Sync Module information screen is displayed to you.
- A new window will appear. Locate the “Delete Sync Module” option and click on it.
- A popup will appear asking for confirmation. Tap “OK”
- You must enter or scan a Sync Module’s serial number to erase it. The Sync Module’s rear contains the number label.
- Tap Continue after entering.
- A final popup appears and asks you whether you’re certain. Click “DELETE.” Your account has been cleared of the Sync Module. Any cameras or devices connected to the System, your Sync Module, was attached still there. The cameras will resume their usual operation once a Sync Module is connected.
- Go to the Home screen and touch the “add device” (+) button in the top right to add a Sync Module.
- You are taken to the Add Device page.
- Tap on “Blink wireless camera system.
- The serial number for the Sync Module is located on the back and starts with S/N 2, followed by eight numbers. Just underneath the QR code is the serial number for the camera. You can manually enter the serial number or scan the QR code with your camera.
- Tap Continue after entering the serial number.
- The Sync Module must then be associated with a System chosen next. In the “select a system” menu, click on the system you previously used. It will be saved inside the app.
- If it isn’t connected, the app will prompt you to plug in your Sync Module or Mini Camera. A steady green light pattern and a blue light pattern with flashes show about 30 seconds after being plugged in. The light pattern must be present for you to avoid having to contact assistance.
- Click on “Discover Device” to look for available devices and networks.
- The Sync Module presents a list of Wi-Fi networks it can identify when connected to the Blink app.
- Enter the password and choose the one the Blink app is currently using.
- Tap Join in the popup that follows.
- A new window will appear showing “Sync Module added to your system”.
- Finally, tap “Done”.
And just like that, you have successfully Reconfigured your Sync Module.
If the Sync Module is offline, you might have to Reset the Module. If any other problem arises, please don’t tamper with the device and call the customer helpline immediately.
The Blinking Red light also means
The Blinking Red light on the face of the Blink Camera is a handy indicator to know about your Sync module, but did you know the red light can blink for other reasons?
Expect denoting Poor Signal Strength, the blinking red light also indicates:
Motion Detection
The Blink camera is designed with a particular algorithm to recognise sudden movement and alert the owner to potential risks. Only when a sudden movement is noticed will this motion trigger be activated.
Dying Battery
A set of AA batteries for the Blink camera are included and are replaceable as needed.
After the initial blue recording light, your batteries must be replaced if your gadget is constantly blinking red (about 5 to 6 times).
Setup Required
If the appliance constantly blinks red for a long time before shutting off. Then, it’s a symptom that your camera’s Wi-Fi or other output devices are not properly configured.