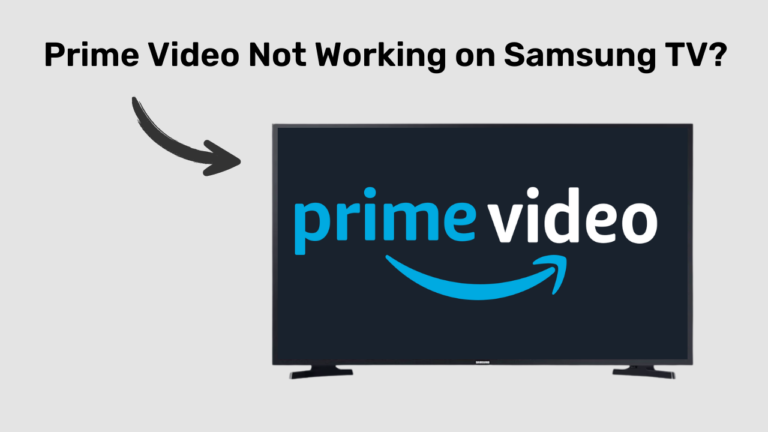Do Samsung TVs Have Bluetooth? (How to Connect!)
As the world has moved from the dark ages to the modern age of scientific discoveries, we have ditched our older methods to adapt to new ways of communicating and consuming content.
Bluetooth is one such marvel, which goes completely underrated. Thanks to the power of Bluetooth, we can now ditch wired devices for wireless ones.
This brings us back to our main topic of discussion – Do Samsung TVs have Bluetooth? If yes, how to use it like a pro.
In this article, we will try to tackle all queries related to Samsung TV’s Bluetooth service so you can enjoy seamless connectivity with a push of a button.
Don’t forget to read till the very end to find out more.
Do Samsung TVs have Bluetooth?
The answer is both yes and no.
You see, most newer Samsung TVs come with a Bluetooth Chipset to facilitate wireless connections but older models, usually before 2008, didn’t come with Bluetooth.
The following models of Samsung smart TVs have Bluetooth built-in:
- Samsung – Serif series
- Samsung – Q60T, Q70T, Q80T, Q90T, Q800T, & Q900TS series
- Samsung – 6, 7, 8, & 9 series
- Samsung – Frame series
- Samsung – Sero series
- Samsung – Terrace series.
Does your Samsung TV have Bluetooth?
Checking the specifications of your individual television on the Samsung website is the simplest way to determine whether a particular class of Samsung TVs includes Bluetooth.
To do this:
- Open any browser of your choice and open Samsung’s website.
- Under appliances, select “TV”.
- Type in the name of your TV Model.
- Click on your TV when you’ve located it. This will bring up a full page of information about your specific TV.
- Near the bottom of the page, under the “VIEW ALL SPECS” option, is what we’re looking for.
- Go ahead and click on it when you locate it.
- Then, find “Bluetooth” in the list of specifications by scrolling down.
If it responds “Yes,” then you have your answer.
Alternatively,
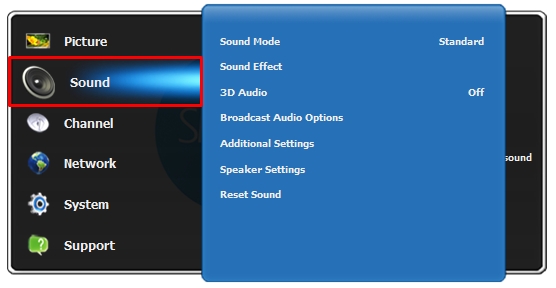
- Turn on your Samsung TV.
- With your Samsung TV Remote, open “Settings”.
- In “Settings”, go to “Sound”.
- Go to “Sound Output”. A list of all audio outputs will appear.
- Locate “Bluetooth Speaker”.
If you find any Bluetooth Speaker option, your Samsung TV officially supports wireless connection over Bluetooth. If not, then you cannot enjoy a wireless connection.
Connecting Peripheral Devices to Samsung TV via Bluetooth.
Once you have confirmed whether your Samsung TV has Bluetooth or not, it’s time to learn how to connect peripheral devices to your TV.
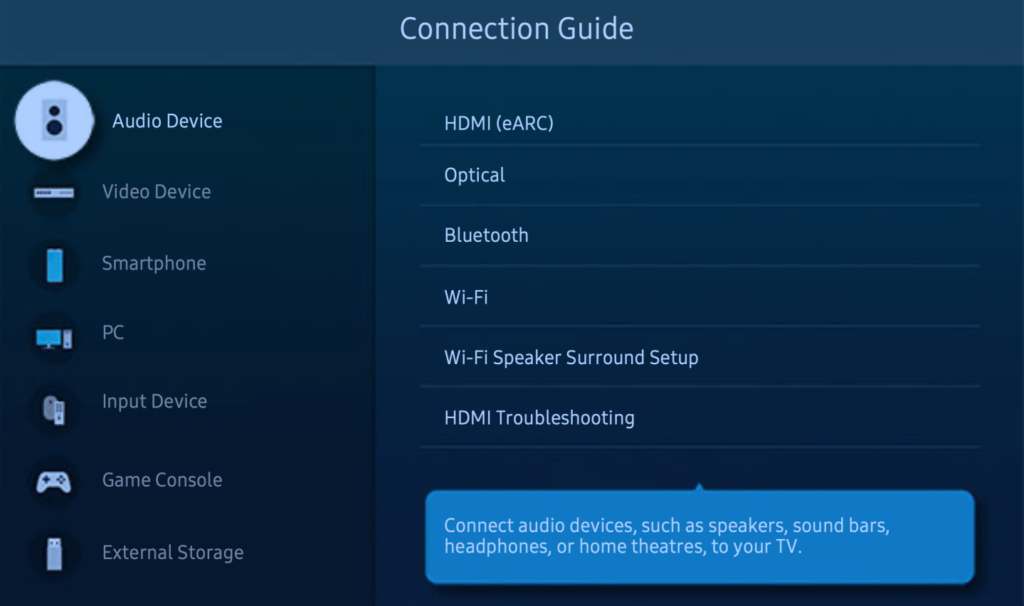
To do so:
- Turn on your Samsung TV.
- With your Samsung TV Remote, open “Settings”.
- In “Settings”, go to “Sound”.
- Go to “Sound Output”. A list of all audio outputs will appear.
- Locate “Bluetooth Speaker”. Click on it.
- Wait until a list of all available devices shows up on the screen.
- Select the device of your choice and click on “pair”.
- If your device is marked visible, it will automatically pair with the Samsung TV.
Typically, Bluetooth chipsets can connect with only one device at a time. But newer chipsets can connect with multiple devices at once. So, you can enjoy multiple pairing options if your Samsung TV was purchased anywhere after 2021.
Some peripheral devices like Speakers will connect with Samsung TVs right away.
Still, if you are using devices like Airpods, you will have to press the physical connection button on the back to initiate Bluetooth pairing.
Samsung hasn’t mentioned the effective range of their TVs, but it’s a general rule of thumb to stay within 5-7 metres of the TV to get proper Bluetooth connectivity.
Use the Samsung Bluetooth Connect Guide if you’re having trouble pairing your Bluetooth device with your TV.
Using Bluetooth by Samsung TVs Service Mode.
Samsung TVs Service Mode comes to use when your Samsung TV has a built-in Bluetooth Chipset, but there’s no “Bluetooth Speaker” Option in settings.
In such cases, you must take a few manual steps to pair a peripheral device with your Samsung TV.
To toggle service mode:
- Switch off your Samsung TV.
- On your Samsung TV Remote, press Mute, 1,8,2, all at once.
- Grabbing these four buttons press the power button.
- A Dos screen will appear.
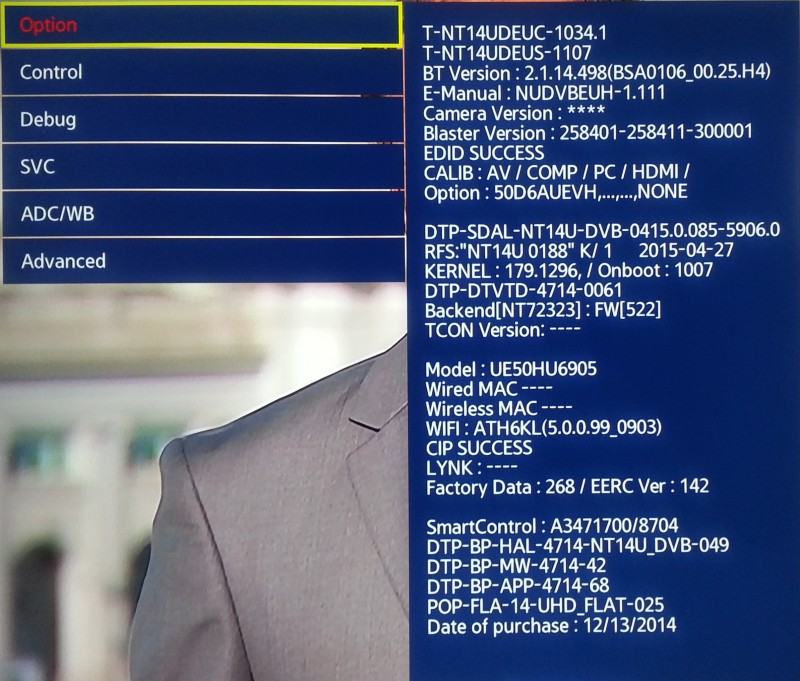
This is the Service Mode option of your Samsung TV. It looks and functions very similar to the Startup menu that you get while pressing F2 on your laptop as it boots up. (this happens on my Lenovo Laptop, it might be different for other brands)
Now you can manually Turn on the Bluetooth and add a peripheral device using the Service Mode function.
Turn on Bluetooth using Service Mode.
To do this:
- Switch off your Samsung TV.
- On your Samsung TV Remote, Press Mute, 1,8,2, all at once.
- Grabbing these four buttons press the power button.
- A Dos screen will appear.
- Go to “Options”.
- Open “Engineer Options”.
- Click on “BT Audio”.
- Toggle “BT Audio” on.
- Exit Options.
- Once again, open “Options.
- In “options”, go to “MRT Options”. A list of audio drivers will drop down.
- Select “BT Audio” and turn it on.
- Also, turn on “Voice Recognition” and “Samsung Smart Control”.
- Exit Options.
- Turn off your Samsung TV.
Once you restart your device. Simply:
- Open “Settings”.
- In “Settings”, go to “Sound”.
- Go to “Sound Output”.
- “Bluetooth Audio” options will now be available.
Now you can easily connect any peripheral devices with the Samsung TV; just make sure the device you want to connect is marked visible.
How to add Bluetooth to any Samsung TV?
Don’t panic if you cannot activate Bluetooth using Service Mode; you still have a viable solution.
Simply buy a Bluetooth Transmitter.

They look like USB sticks and have a high-range Bluetooth chipset inside them, facilitating Bluetooth connectivity over a short range. Yes, they will not be as powerful or seamless as built-in Bluetooth chipsets, but they will get the work done nonetheless.
I recommend you buy a high-end Transmitter, which has low latency and works very well with all Samsung TVs.
Most Bluetooth Transmitters need a USB-A inlet, but some newer models also use the HDMI Cable or AUX Jack. So make sure you have a docking station or additional connectors to connect them to your Samsung TV.