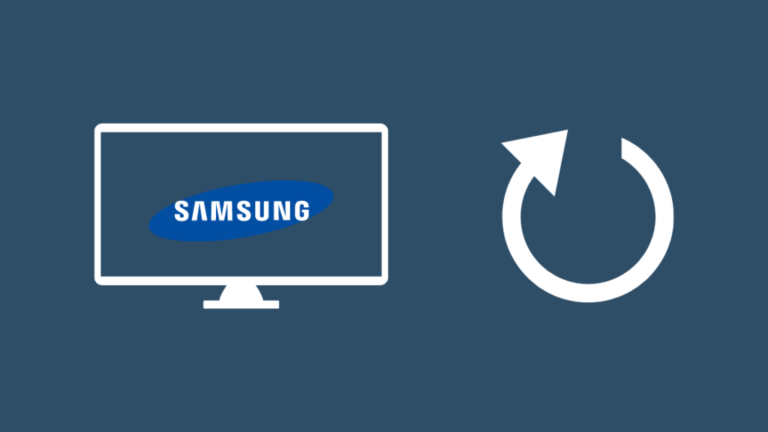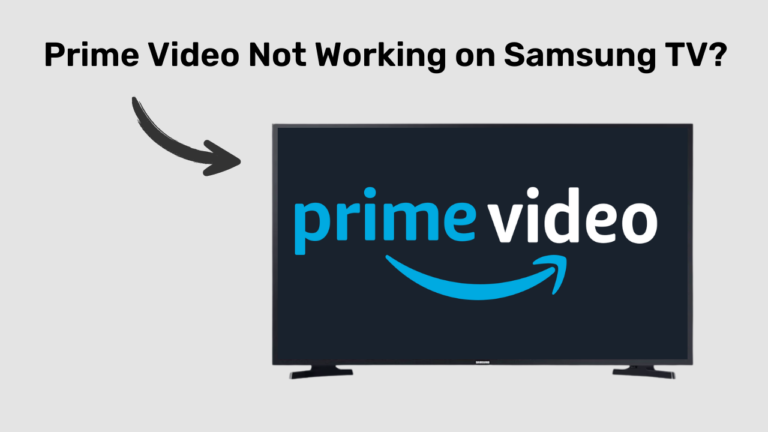How To Fix Samsung TV Out Of Memory Issue
When it concerns your Samsung Smart TV, what is the first thing that comes to mind? Well, for everything that does, here’s something that you do not usually associate with smart TVs- storage space. Sure, it sometimes drives us nuts trying to balance smartphone apps to preserve enough memory for more downloads. But does this happen to smart TVs as well?
Indeed, it does. Your Samsung Smart TV can also run out of memory. Imagine your TV suddenly crashing right when the season finale of House of the Dragon is set to air. It could very well be due to it running out of storage space. If your phone is out of memory, you delete unnecessary apps and/or move files to an external storage device. The same goes for a smart TV.
Samsung TV Out Of Memory Issue
Typically, Samsung smart TVs have a storage of 8 GB. Based on your model, the operating system’s memory ranges between 1 GB and 4 GB. The remaining memory is used for operations. When you try to install a new app on your Samsung TV, you may get an error saying “Out of Memory” or “Insufficient Storage Space”.
Fret not. Here’s how you can solve this issue easily at home. First, checking how much memory can be supported on your Samsung TV is important. Once you have checked this, there are three ways to fix the Samsung TV of memory issue. Read on to know more.
Checking Samsung TV Memory Limit
It is important to make sure that the reason behind your TV’s malfunction is just a memory issue. Most of the time, when your Samsung TV has run out of memory, it will slow down or refuse to let you download additional apps. You may get an error message stating something along these lines. So, it is important to first check how much memory your Samsung TV supports in the first place.
Here’s how you can find it out:
- Open your Samsung TV, and go to the Apps page.
- Select More Apps from the bottom of the screen.
- How much storage you currently use will be displayed in the lower left-hand corner of the screen.
For most Samsung TVs, this method works fine to determine the system’s memory. For some models, however, you may have to go beyond this. Here are the steps to follow:
- Go to your Samsung TV Settings.
- Search for the Settings page’s Information, Properties, or About icons.
- The storage information is likely to be under one of these icons.
This is how you can determine the underlying issue, and if it happens to be a memory problem, there are two things you can do. You could either delete Cache and unnecessary files or attach an external hard disk device to your Samsung TV. However, if these options do not work, you can perform a factory reset on your Samsung TV.
How To Delete Apps And Cache On Samsung TV?
Deleting unused apps and Cache is the best way to fix Samsung TV out-of-memory issues in the short term. Keep in mind that this is not a permanent solution. It is simply a standby measure until you can arrange for extra storage space.
How To Delete Cache Data On Samsung TV?
Follow these steps to delete app cache data:
- Press Home on your Samsung TV remote, and select Settings.
- Go to Apps, and navigate to System Apps.
- Choose the app you wish to delete cache data from.
- Select Clear Cache and press Confirm.
This is the method to follow for clearing the Cache from every app installed on your Samsung TV. It is a good practice to perform this often since the cache memory can significantly slow down the system.
How To Delete Apps On Samsung TV?
Follow these steps to delete apps you no longer use:
- Press Home on your Samsung TV remote.
- Go to Options and select Delete from the menu bar.
- Select the Apps you want to remove and confirm.
Clearing the Cache and deleting unused apps will free up some memory on your Samsung TV. If you are looking for more memory, you can get an external hard disk attached to your system to increase storage.
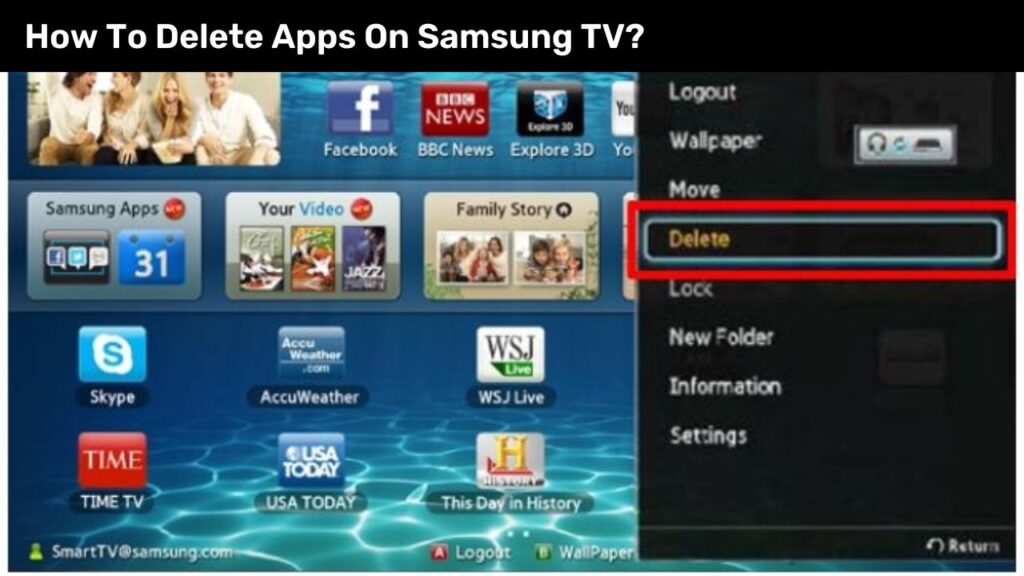
How To Add External Memory To Samsung TV?
If you are facing issues with your Samsung TV storage, remember that internal memory is not the only place to store all your apps and data. You can plug an external storage device into your system. You will find at least one or two USB ports at the back or the side of your Samsung TV.
Keep in mind that not all Samsung TVs support external hard disks. Ensure you read the manufacturer’s notes before getting one for your Samsung TV.

Here’s how you can use an external hard disk as a storage device for your Samsung TV:
- Plug in the device on the USB port at the back or side of your Samsung TV.
- Press Home on your Samsung TV remote.
- Select Settings and navigate to Storage & Reset.
- Select your external storage device.
- Choose the option to Format as Device Storage.
Your external hard disk is now a storage device for your Samsung TV. You can download new apps and/or move existing apps here.
How To Factory Reset Samsung TV?
In case your Samsung TV does not show sufficient memory after clearing apps and Cache and attaching an external device, you could perform a factory reset on the system. This is a last-resort option and should not be used very frequently. Remember that a factory reset will delete all data from your Samsung TV. Hence, if you want to save files, you should do that before performing a factory reset.
Depending on the model, there are several ways to perform a factory reset on your Samsung TV. The simplest way is to:
- Press the Exit button on the Samsung TV remote for about 10-15 seconds.
- A window will pop up with the message that all settings have been restored to the factory version.
- Click on Okay.
A second way to perform a factory reset is as follows:
- Press Menu on your Samsung TV remote, and select Settings.
- Click on Support and navigate to Self Diagnosis.
- The Rest option will pop up. Select it.
- Type in your PIN and choose OK.
The TV now performs a factory reset, which usually takes some time. It turns off automatically once it is completed. You can turn on the TV after this to finish the setup.
A third way to perform a factory reset on your Samsung TV is as follows:
- Using the remote, open the Smart Hub menu.
- Go to Settings and navigate to General.
- Choose the Reset option and put in your PIN.
- Click OK.
The TV will turn off automatically. You can turn it on to finish the setup.
These three measures will result in complete data loss from your Samsung TV. The factory reset option should only be used if the previous two methods fail to preserve memory.
In Conclusion
All Samsung smart TVs come with around 8 GB memory, which is sufficient if you only download streaming apps. You could add internal storage if you want more from your Samsung TV.
The process to clear memory and add external storage is fairly simple, as shown. Before you settle down with a bucket of popcorn to watch the finale of your favourite show, do a quick check of your Samsung TV’s memory capacity, so there are no surprises later on.