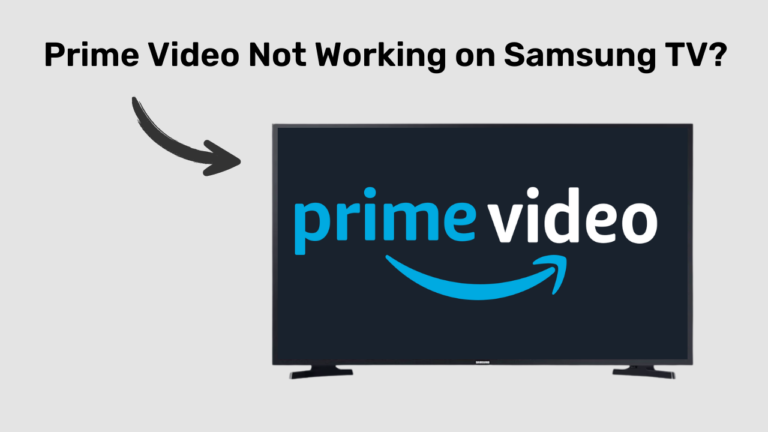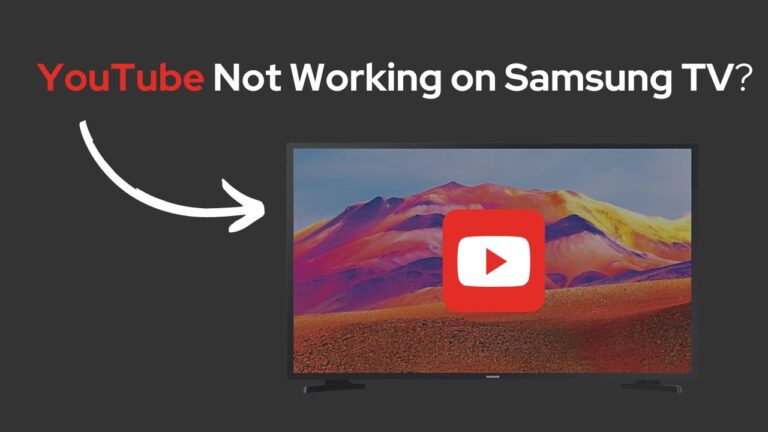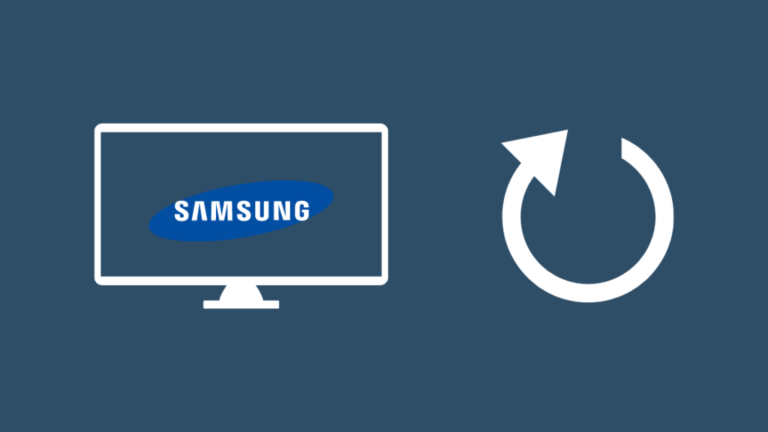How To Cast Oculus Quest 2 To Samsung Tv (with and without Chromecast)
If you are a hard-core gamer, you surely have come across the name Oculus Quest 2. Every gamer wishes to have a big screen before them while enjoying high-end video games.
Oculus Quest 2 simply makes your wish come true. Oculus Quest 2 or Meta Quest 2 is a minimalistic, comfortably designed virtual reality headset dominating the gaming market.
You can connect it to the Samsung TV and enjoy the experience of playing on a large screen with the best audio feature. But, are you facing problems while casting on Samsung TV lately? Here’s a step-by-step guide on how to cast the Oculus Quest 2 to Samsung TV with or without a Chromecast.
Cast oculus quest 2 to Samsung TV using Chromecast
If you already own a Chromecast and it’s connected to your Samsung Tv, then the whole casting process is be pretty straightforward. Just follow these steps, and you’d be setup in minutes!
Step 1: Make sure that the Chromecast and Quest 2 are on the same Wi-Fi network
If you want to cast from Oculus Quest 2 to your Samsung TV, this is an important step you must consider. Most of the routers these days come with “dual-band” radio signals that allow you to connect with different networks- 2.4 GHz as well as 5.0 GHz network.
If you have these two separate networks, you will get more flexibility and better speed. They provide a more stable connection. However, when you try to cast your Oculus 2 on your Samsung TV, this flexibility can cause a huge problem. If your Quest 2 is on network 2.4 GHz and your Samsung TV is on 5.0 GHz, then the casting will not work.

Step 2: Change Samsung TV Input to Chromecast (HDMI)
After ensuring that the Oculus Quest 2 and the Samsung TV are on the same network, you will have to navigate the television to the input system to that Chromecast is connected. Follow these easy and simple steps to do so:
- Press the Input/Source button on your Samsung remote.
- Keep toggling till you land on Chromecast.
- Chromecast connects through HDMI. It has to be one of the HDMI inputs/sources.
PS: The Input/Source button is present on the Samsung TV.
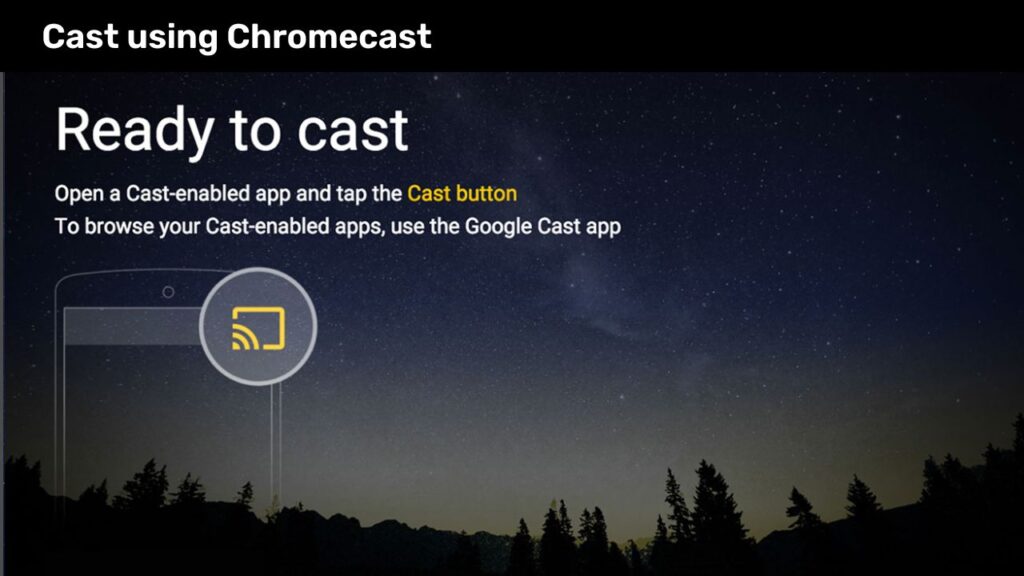
Step 3: Cast Oculus Quest 2 to Chromecast
By this time, the Oculus Quest 2 and the Chromecast should be on the same WiFi network and the Samsung TV on the correct input/source. Now, you can finally begin with the casting.
- Press the power button of the headset.
- Select “Cast” and then click on “Sharing”.
- A window consisting of all the devices you can connect to will appear. Select Samsung TV to connect automatically with the Oculus Quest 2.
Cast Oculus Quest 2 to Samsung TV without Chromecast
Do not worry if you do not have a Chromecast with you at the moment. The following simple steps will allow you to use your mobile phone to get started:
- Download the Meta Quest App
- Open the app to turn on the Oculus Meta Quest 2 headset
- On the controller, press the Oculus button
- Go to Menu
- Click on Sharing and go to Cast.
- Select the Oculus app
- In the Meta Quest app of your phone, a prompt will appear
- Select “start casting” from the prompt.
How to use your iPhone to cast the Oculus Quest 2 to your Samsung TV?
You can easily cast the Oculus Quest 2 to your Samsung TV using Airplay on your iPhone or any other device of Apple. Samsung TVs come with a built-in Airplay option. The following simple steps can help you begin with the casting of Oculus Quest 2 via iPhone:
- Ensure that your Oculus app is downloaded and installed on iPhone/Apple devices.
- On the hand controller of your Oculus Quest 2, press the Oculus button and open the main menu.
- Click the “Share” icon.
- Select “Cast” on the Oculus app.
- On your Apple device, open the Oculus app.
- Head to the drop-down menu and go to the screen mirroring option
- Turn on mirroring
- The menu should open by this time
- Look for the name of your Samsung TV on the screen
- Click on the Samsung TV option
- Ensure that the Samsung TV, Oculus Quest 2, and iPhone are all connected to the same Wi-Fi network.
- The main screen of your Oculus Quest 2 should appear on your TV screen.
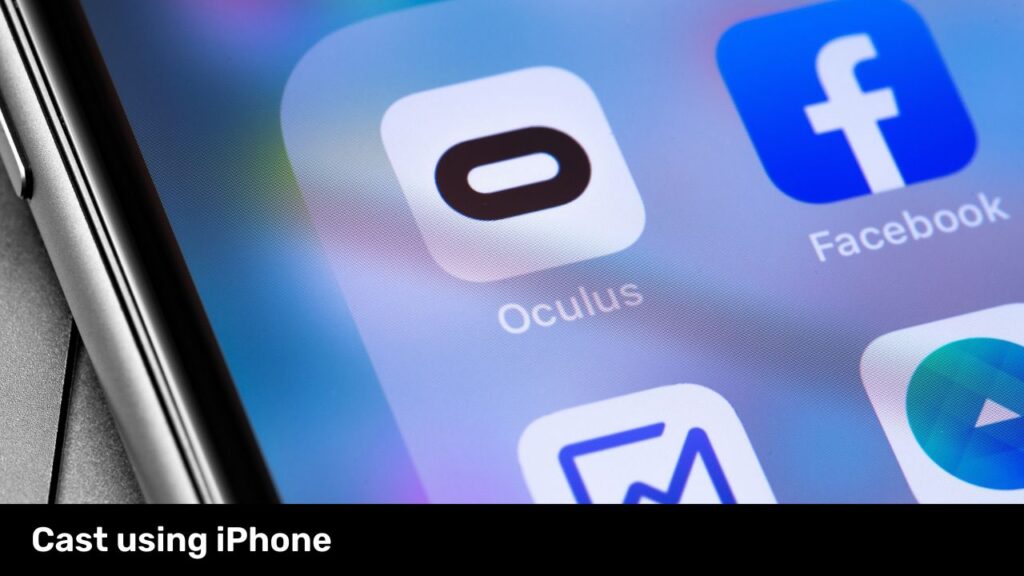
How to cast your Oculus Quest 2 to Samsung TV using Android?
Are you an android user like us? Don’t be disheartened thinking that you can cast Oculus Quest 2 using Apple only. Because Oculus Quest 2 supports Android too. Therefore, let’s also see how to cast Oculus Quest 2 to Samsung TV using an android phone.

These phones use screen mirroring to cast the Oculus Quest 2 to the Samsung TV. You will only need a wireless connection, an android smartphone, and these quick and easy steps that we are going to discuss below:
- Ensure that the Oculus Quest 2 headset, the android device, and the smart TV are connected to the same Wi-Fi network.
- Install the Oculus Mobile App on your mobile phone.
- Make sure that the Oculus VR headset connects to the mobile app.
- Enable the casting feature present on the app. The content from your Oculus VR set will now get cast on your smartphone.
- Use the default screen mirroring app on your phone. This will mirror the content on your TV.
- If there is no phone mirroring option on a phone, you must download a suitable application from the Google Play Store.
- After ensuring that all connections are stable and secure, you can cast content directly from the Oculus Quest 2.
How to cast Oculus (Meta) Quest 2 using Your Laptop?
We have discussed casting the Oculus Quest 2 on mobile phones. However, there’s another way to cast your quest 2 to your TV in case you don’t have a phone with you.
You will need a laptop for this.
You can do this in 6 simple steps. Follow them as described below:
(a) Go to ‘oculus.com/casting’ on your laptop’s web browser.
(b) Use your Quest 2 login credentials to log in.
(c) Switch on the Meta Quest 2 device.
(d) Press the Oculus button. Go to Menu.
(e) Click on “Sharing” and then go to “Cast”.
(f) Select “Computer”.
Mirror your laptop to your Samsung TV:
If you use a MacBook, search for the Control Panel icon at the top right-hand side of the screen. Click on it. A screen mirroring option will come up. It will provide Samsung TV as a potential casting option.
In Conclusion
The only caution here is that Samsung TVs often do not come with an in-built Chromecast. Thus, you might have to purchase one. Amazon has a good and authentic range of Chromecasts from which you can choose.
The steps explained here to cast your phone or laptop and then mirror it to your Samsung TV are very easy to comprehend. Just make sure that all the devices connect to the same WiFi. Restart your devices if there is any glitch. We expect that you will not face any problems.