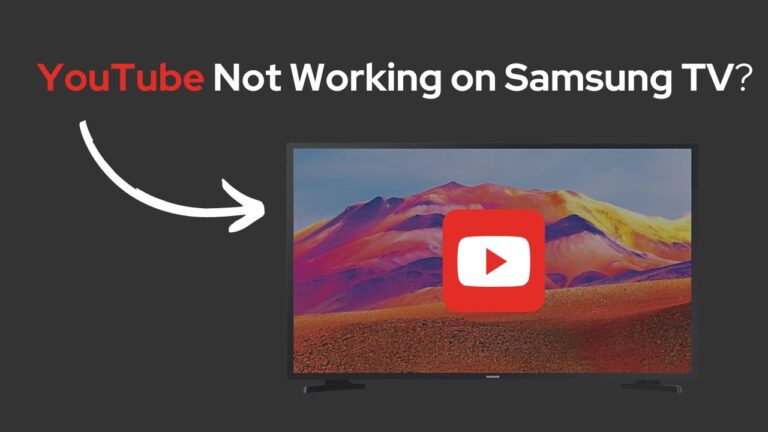How to Clear Cache on Samsung TV (Try This FIRST!)
A few days ago, I got a call from one of my close friends. He was freaking out because his Samsung TV was suddenly not responding to the Smart Hub.
He couldn’t stream anything; the App Store was not opening, and he wasn’t even able to watch Cable.
Thus, the next day I went over to his place, and we brainstormed even possible solutions until we finally figured that this whole conundrum was caused by expired Cache and Cookies.
So, today why not take a look at the steps to clear Cache on Samsung TV?
What’s Cache?
Cache is nothing but bits of data that are stored in your device to provide a secure gateway while you visit a website or open an app.
In simpler terms, Cache is like an address to a specific website or app that’s stored on your device once you open it.
Most smart devices already come with separate Cache memory to store these bits of data, but when there’s too much data, the Cache memory starts to overflow. Causing the Cache data to be saved on your Hardrive/ Physical memory.
Cleaning cache data from time to time helps keep a device fresh and healthy.
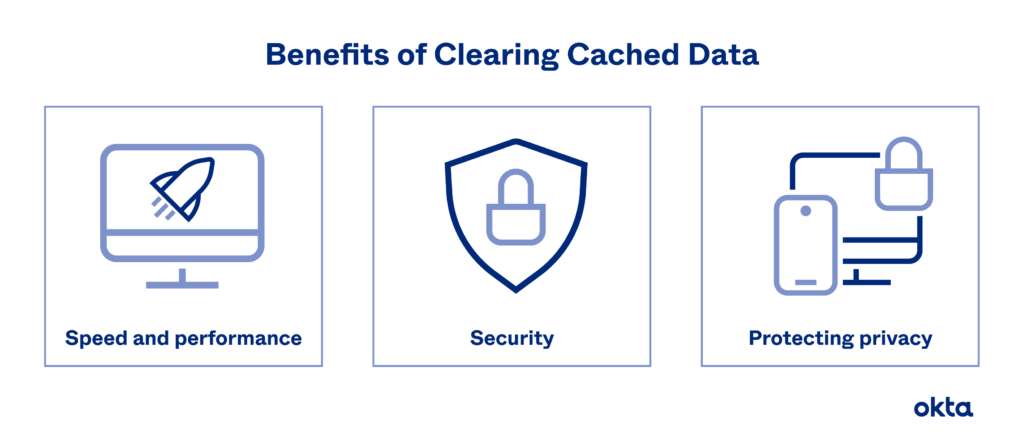
Now, let’s look at a few methods to clean the Cache from your Samsung TV.
Power Cycle your Samsung TV
Believe it or not, around 90% of the Cache stored on your Samsung TV is temporary. Power cycling your device can help get rid of them.
To do so:
- Switch off your Samsung TV.
- Remove the TV plug from the electrical socket. Wait for a minute.
- Plug the TV back into the socket.
- Turn on your Samsung TV.
Alternatively,
- Switch off your Samsung TV.
- Remove the TV plug from the electrical socket.
- Press the power button, and wait for a minute until all the static charge is dissipated.
- Plug the TV back into the socket.
- Turn on your Samsung TV.
Power Cycle your Samsung TV Remote.
Power cycling your Remote also helps in removing the temporary cache.
To do so:
- Switch off your Samsung TV.
- Take the Samsung TV Remote.
- Press and hold the power button for 60 seconds.
- If needed, remove batteries.
- Put the batteries back inside the remote.
- Restart the Remote and Samsung TV.
Perform a Self Diagnostic Test on Samsung TV
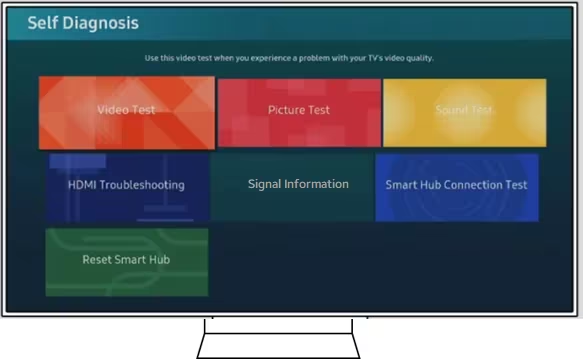
All newer models of Samsung TVs come with self-diagnostic settings so you can troubleshoot problems with ease.
To Clear cache:
- Turn on your Samsung TV.
- Ensure your Samsung TV is connected to a Wi-Fi or wired internet connection.
- With the remote, go to “Settings”.
- In “Settings”, go to “Support”.
- In “Support”, go to “Device Care”.
- Click on “Start device care”.
- Tap on “Manage Storage”. The complete view of storage allocation will appear on the screen.
- Tap on “Cache”
- Click “Clean”
- Return to the Home screen.
- Restart the Samsung TV.
Reset Samsung TV Smart Hub
You can also choose to Reset the Smart Hub.
To reset the smart hub:
- Select “Home” from the menu.
- Select “Settings.”
- In settings, choose “Support.”
- Choose “Self Diagnosis” from the support menu.
- In the “Self Diagnosis” menu, you will find “Reset Smart Hub”.
- Click on “Reset Smart Hub”.
Samsung TV Software Update
If Resetting the Smart Hub didn’t work for you, try to update the firmware of your device.
To do so:
- Turn on your Samsung TV.
- Ensure your Samsung TV is connected to a Wi-Fi or wired internet connection.
- With the remote, go to “Settings”.
- In “Settings”, go to “Support”.
- Click on “Software Update”.
Reset Samsung TV
Finally, you can Reset the Samsung TV. It will guarantee all the Cache and Cookies are cleaned.
Reset the Samsung TV Remote.
To do so:
- Turn on your Samsung TV.
- With the remote, go to “Settings”.
- In “Settings”, go to “system”.
- Under “System”, select “Reset”.
Reset by Samsung TVs Hard-Reset Button.
To do so:
- Turn off your Samsung TV.
- Remove the TV plug from the electrical socket.
- Press and hold the volume down and power buttons on your TV.
- Have someone else reconnect the TV while you hold the buttons.
- Wait for a DOS Screen to appear.
- Follow the on-screen instructions.
Reset by Samsung TVs Remote App.
To do so:
- Turn on your Samsung TV.
- Open the Samsung TV Remote app on your Smartphone or Tablet.
- Go to “Settings”.
- In “Settings”, go to “system”.
- Under “System”, select “Reset”.
Now your Samsung TV will function as well as new.