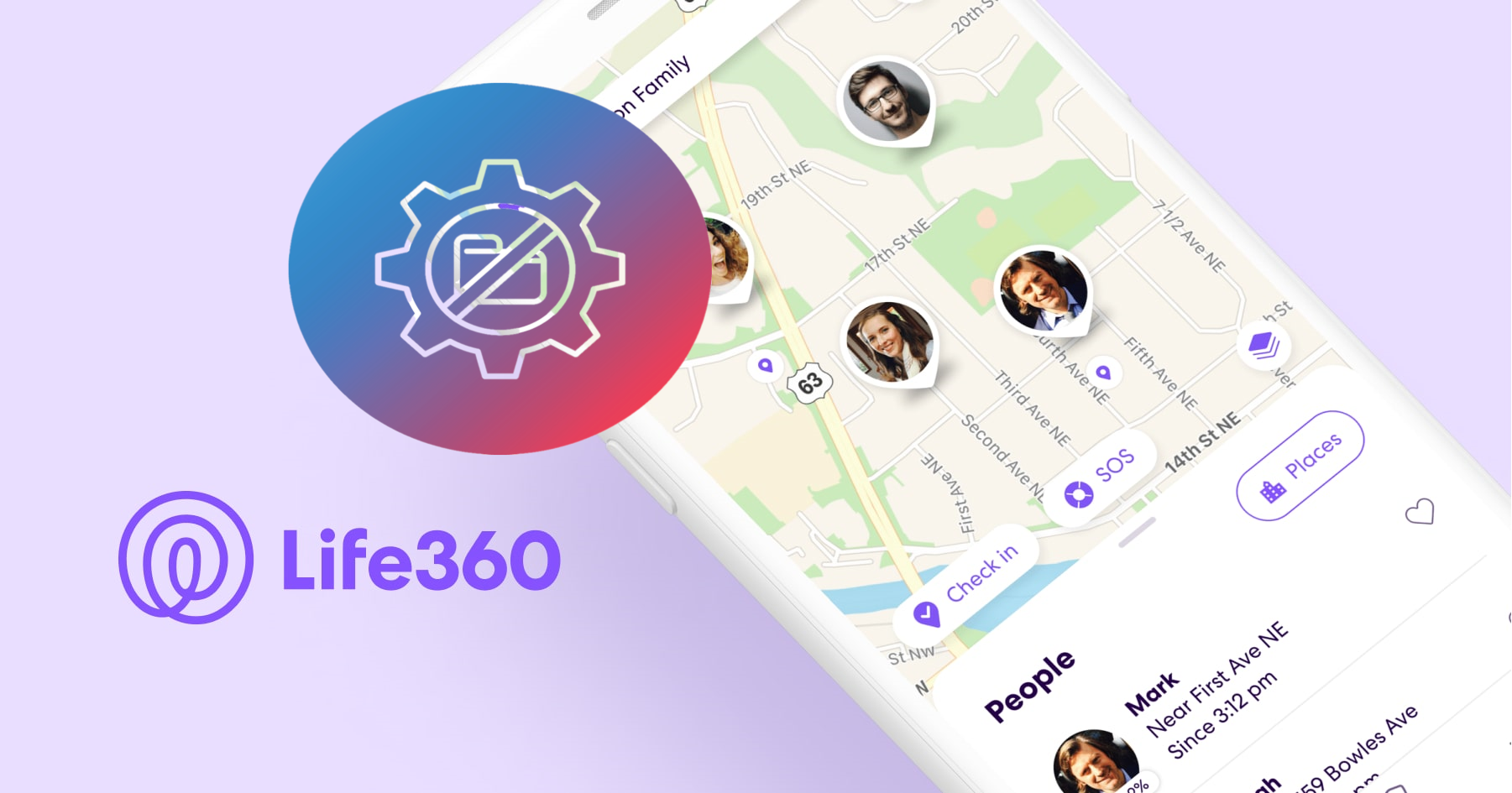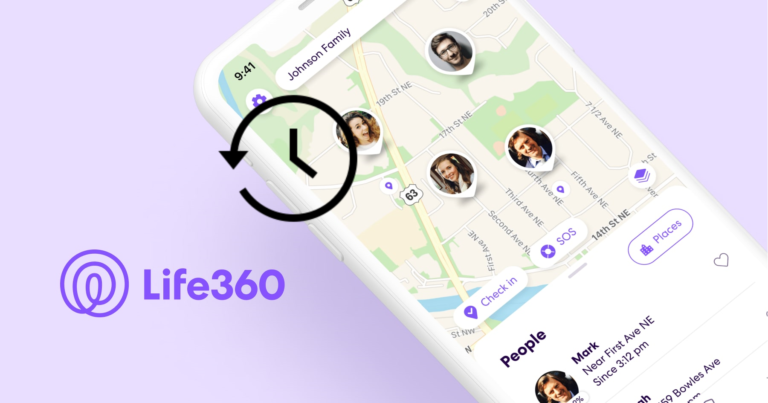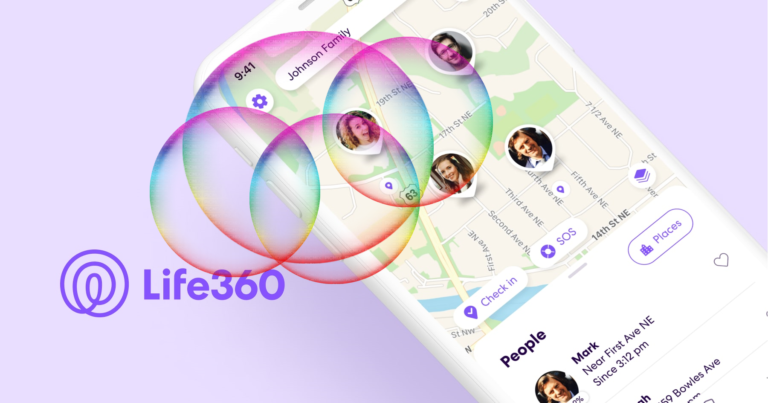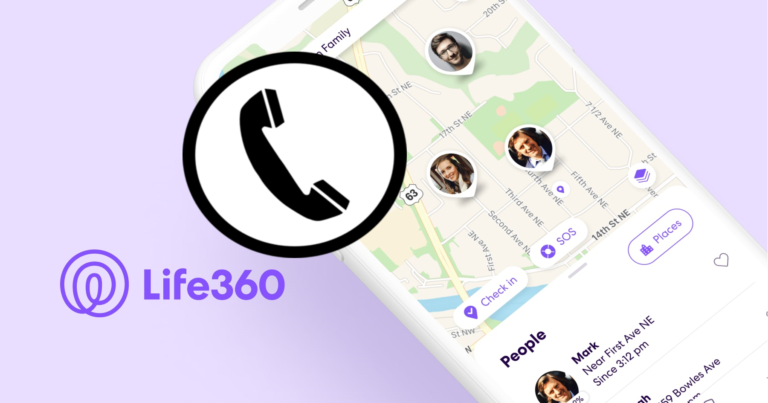How To Turn Off Background Restrictions on Life360?
Life360 is a popular location-sharing app that allows family members to stay connected and track each other’s real-time locations. With Life360, you can monitor the location of the people you care about and send them quick texts and notifications to warn them about something.
All in all Life360 make life easier for parents who are always worried where their children are.
However, some users have reported issues with the app, such as background restrictions that prevent the app from functioning properly when it is running in the background.
In this blog, we will discuss how to turn off background restrictions on Life360 so that the app can work as intended.
Background Restrictions on Life360
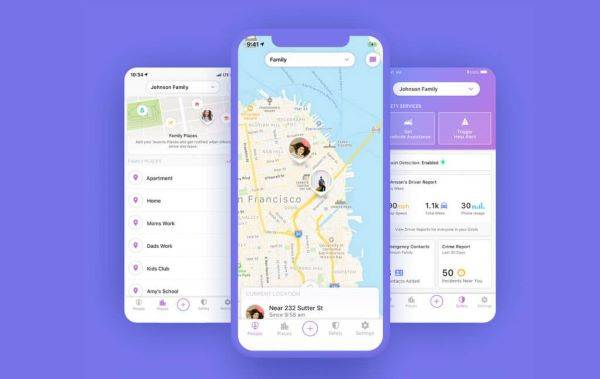
First, it is important to understand what background restrictions are and how they affect Life360.
When you install an app on your phone, it runs in the foreground, which means it is actively being used and visible on your screen.
However, when you switch to another app or lock your phone, the app moves to the background, which means it is still running but is not visible.
In order to conserve battery life and improve performance, your phone may automatically limit the amount of resources that background apps can use.
This is called background restrictions, and it can affect the functionality of apps like Life360 that rely on location data to work properly.
Turning off Background Restrictions on Life360

To turn off background restrictions for Life360 on an Android device:
- Open the Settings app on your phone.
- Scroll down and tap on “Apps & Notifications.”
- Find and tap on “Life360” in the list of apps.
- Tap on “Battery & data usage.”
- Tap on “Battery usage.”
- Tap on “Background restriction.”
- Select “Disabled” from the drop-down menu.
Once you have disabled background restrictions for Life360, the app should be able to function properly even when it is running in the background.
However, it is important to note that turning off background restrictions may have an impact on your phone’s battery life, as the app will be able to use more resources even when you are not actively using it.
If you are using an iPhone, the process for turning off background restrictions for Life360 is slightly different. Here’s what you need to do:
- Open the Settings app on your iPhone.
- Scroll down and tap on “Life360” in the list of apps.
- Tap on “Background App Refresh.”
- Toggle the switch to “On.”
This will allow Life360 to continue running in the background and receive location updates even when the app is not actively being used.
However, it is important to note that turning on Background App Refresh for all apps on your iPhone can have an impact on battery life, so you may want to consider only enabling it for apps that you use frequently or that require location data to function properly.
Is Life360 working properly on my device?
In addition to turning off background restrictions, there are a few other things you can do to ensure that Life360 is working properly on your phone. Here are a few tips:
Make sure that the app is up to date.
You can check for updates in the App Store or Google Play Store. Here’s how to do so…
On iOS:
- Open the App Store on your iPhone.
- Tap on your profile picture in the top-right corner of the screen.
- Scroll down to the “Available Updates” section.
- Look for the Life360 app in the list of available updates.
- If there is an update available, tap the “Update” button next to the Life360 app to download and install the update.
On Android:
- Open the Google Play Store app on your Android device.
- Tap the three horizontal lines in the top-left corner of the screen.
- Tap on “My apps & games.”
- Look for the Life360 app in the list of installed apps.
- If there is an update available, you will see an “Update” button next to the Life360 app. Tap this button to download and install the update.
By keeping the Life360 app up to date, you can ensure that you have access to the latest features and improvements, as well as any bug fixes or security updates that may be necessary.
Check your phone’s location settings to make sure that they are enabled for Life360.
To do so…
On iOS:
- Open the Settings app on your iPhone.
- Scroll down and tap on “Privacy.”
- Tap on “Location Services.”
- Make sure that “Location Services” is turned on at the top of the screen.
- Scroll down to the list of apps and look for Life360.
- Tap on Life360 and make sure that the setting is set to “Always” or “While Using the App.”
On Android:
- Open the Settings app on your Android device.
- Tap on “Location” or “Location services,” depending on your device.
- Make sure that “Location” or “Location services” is turned on at the top of the screen.
- Scroll down to the list of apps and look for Life360.
- Tap on Life360 and make sure that the setting is set to “Allow all the time” or “Allow only while using the app.”
Uninstalling and Reinstalling Life306.
To do so:
Sure, here are some bullet points on how to uninstall and reinstall the Life360 app on iOS and Android:
On iOS:
- Press and hold the Life360 app icon on your iPhone’s home screen.
- Tap the “Delete App” option that appears.
- Tap “Delete” again to confirm that you want to delete the app.
- Open the App Store on your iPhone.
- Search for “Life360” in the search bar.
- Tap on the “Get” button next to the Life360 app to download and install it.
On Android:
- Open the “Settings” app on your Android device.
- Tap on “Apps & notifications” or “Apps,” depending on your device.
- Find and tap on the Life360 app.
- Tap “Uninstall” and then “OK” to confirm.
- Open the Google Play Store app on your Android device.
- Search for “Life360” in the search bar.
- Tap on the “Install” button next to the Life360 app to download and install it.