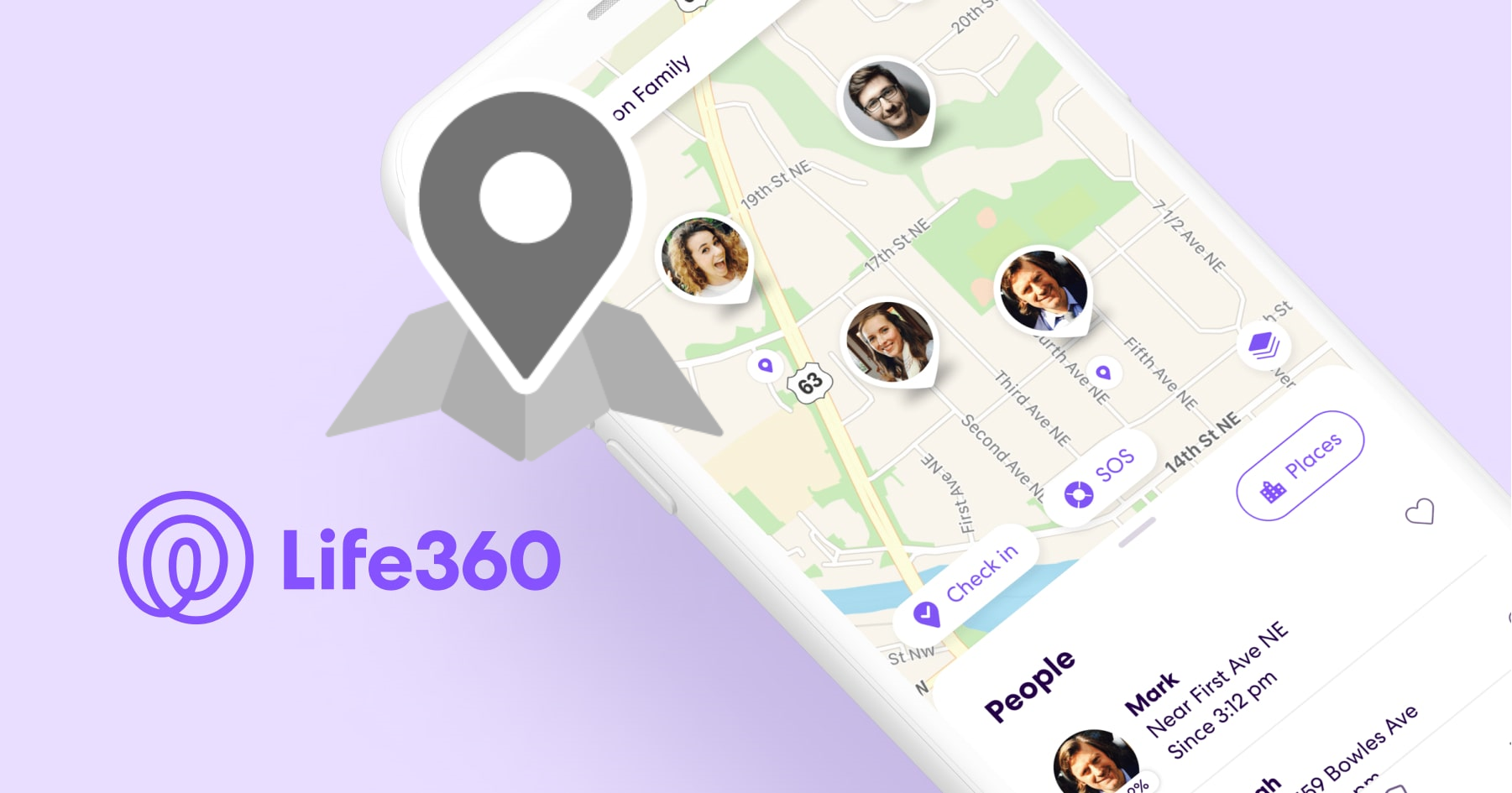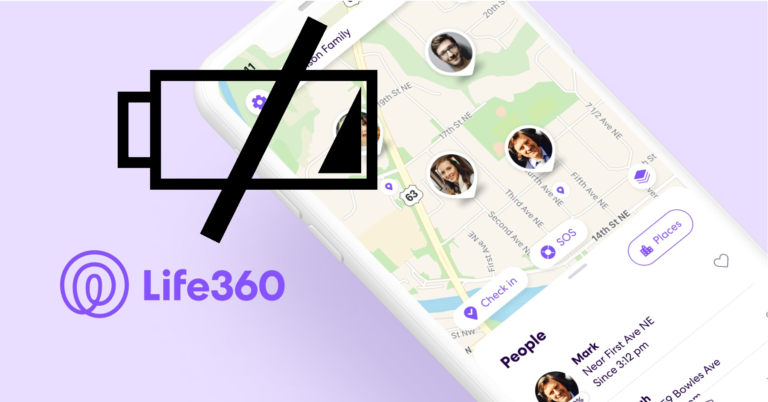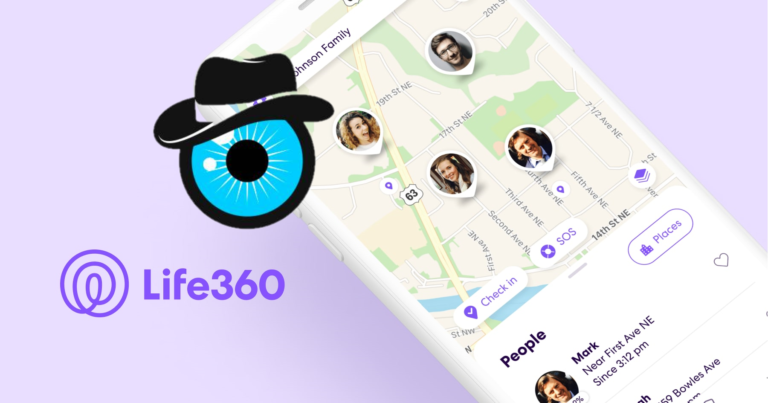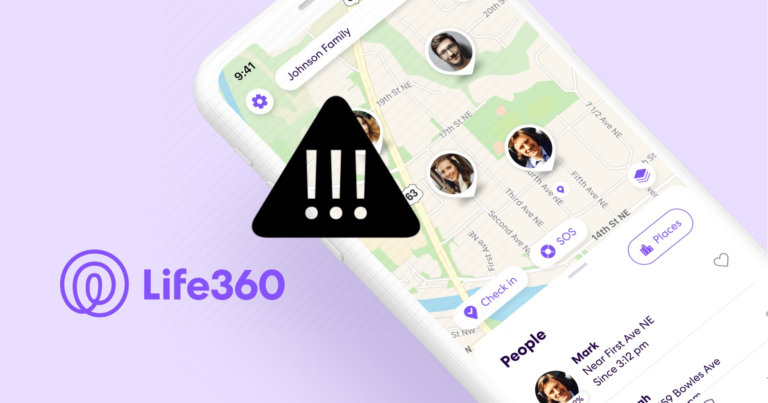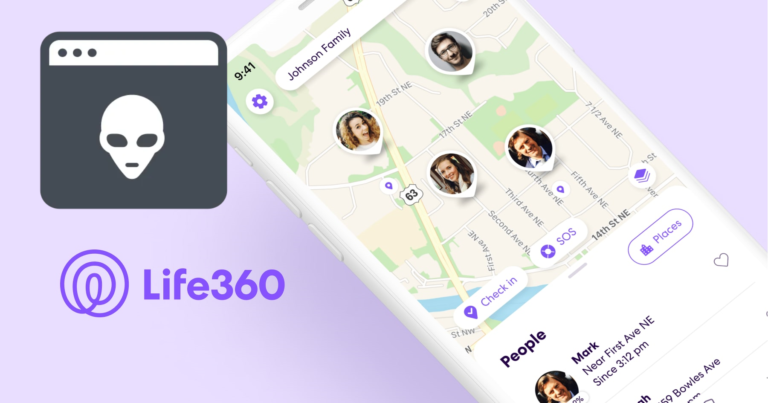Life360 Says I Left Home But I Didn’t (Explained)
Recently one of our readers reached out to me with an issue she has been facing on Life360.
She is a mother of 3, and one day, while her phone was sitting idle in the living room, everyone in her network got a notification that she had left home in the middle of the night.
Naturally, her family freaked out and started to look for her but, later, found her asleep on the sofa. Life360 has mistakenly generated a notification saying she left home even though she didn’t.
In this blog post, we’ll explain why Life360 might be saying you left home when you didn’t and how to troubleshoot the issue.
Life360 Says I Left Home, But I Didn’t (Explained)
Life360 is a great tool that allows you to track the whereabouts of your family and friends in real time.
However, like any other programme, it is susceptible to glitches and bugs, which might lead to mistakes in location reporting.
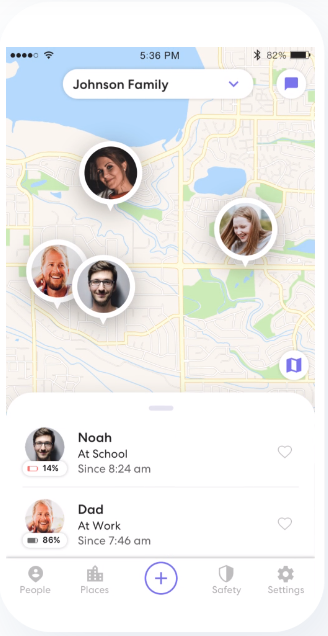
If Life360 reports that you left your house when you didn’t, verify your GPS signal, update the app, check your home position, disable battery-saving mode, or reinstall the software.
If the problem persists, please contact Life360’s support staff for assistance.
Why Life360 Says You Left Home When You Didn’t
Life306 might send off false notifications if one of these things happens.
Poor GPS Signal
One of the most common reasons why Life360 might say you left home when you didn’t is due to a poor GPS signal.
GPS is the technology that the Life360 app uses to detect your exact location. However, if your device is unable to receive a strong GPS signal, it may record your location incorrectly, leading the app to believe you have left home.
App Glitch
Like any app, Life360 is prone to glitches and bugs.
If the app experiences a glitch, it may mistakenly mark you as “left home” even if you’re still at home.
Glitches can happen for a variety of reasons, such as outdated app versions, conflicts with other apps, or issues with your device’s operating system.
Incorrect Home Location
Another reason why Life360 may say you left home when you didn’t is if the app has an incorrect home location.
The app relies on the home location that you’ve set up in the app to determine whether or not you’ve left home.
If the location is incorrect, it may mistakenly report that you left home even if you’re still there.
Battery Saving Mode
If your device is in battery-saving mode, it may limit the performance of certain apps, including Life360.
This can cause the app to inaccurately report your location or activity status, such as marking you as “left home” when you haven’t.
How to Troubleshoot Life306 notification error.
Check Your GPS Signal
The first thing you should do if Life360 is saying you left home when you didn’t is to check your GPS signal.
Make sure that your device has a strong GPS signal and that you have enabled location services for the app.
You can also try resetting your device’s network settings, which can sometimes help improve GPS signal strength.
Update the App
If you’re running an outdated version of Life360, it may have bugs or glitches that are causing the issue.
Try updating the app to the latest version to see if this resolves the problem. To do so…
For Android:
- On your Android smartphone, launch the Google Play Store app.
- Tap the three horizontal lines in the screen’s upper left corner.
- “My apps & games” should be selected.
- Look for and select the Life360 app.
- If an update is available, a “Update” button will appear next to the app.
- To download and install the most recent version of the app, click the “Update” option.
- When the update is finished, launch the app to use the most recent version.
For iOS:
- On your iOS device, launch the App Store app.
- In the top right corner of the screen, tap the profile symbol.
- Search for the Life360 app in the list of pending updates.
- If an update is available, a “Update” button will appear next to the app.
- Click the “Update” button.
- When the update is finished, launch the app to use the most recent version.
Check Your Home/ Current Location
Make sure that the home location you’ve set up in the app is accurate.
You can check this by going to the app’s settings and selecting the “Places” option. Here’s how to do so…
Sure, here are the steps to check your home/current location in the Life360 app on both Android and iOS devices in bullet points:
For Android:
- Launch Life360 on your Android device.
- At the bottom of the screen, tap the map symbol.
- A blue dot on the map will indicate your current location.
- Tap the “Places” icon at the bottom of the screen to check your current location.
- Choose “Home” from the list of options.
- The programme will show you the distance between your current position and your home location on a map.
For iOS:
- Launch Life360 on your iOS device.
- To view the map, tap the map icon at the bottom of the screen.
- A blue dot on the map will indicate your current location.
- Tap the “Places” icon at the bottom of the screen to check your current location.
- Choose “Home” from the list of options.
- The programme will show you the distance between your current position and your home location on a map.
Disable Battery Saving Mode
If your device is in battery-saving mode, try disabling it to see if this resolves the issue.
The battery-saving mode can limit the performance of certain apps, which can cause inaccuracies in location reporting.
To disable battery saving mode…
For Android:
- Open your Android device’s “Settings” app.
- Choose “Battery” or “Device care.”
- Choose from “Battery usage” or “Battery optimisation.”
- Locate and pick the Life360 app from the app list.
- For the Life360 app, select “Don’t optimise” or “Optimise battery usage” and turn it off.
- This enables the app to utilise the device’s location services without limitation.
For iOS:
- On your iOS device, launch the “Settings” app.
- Select “Battery”
- Scroll down to “Battery Usage by App” and pick it.
- Locate and pick the Life360 app from the list of apps.
- Select “Off” for the “Low Power Mode” setting.
- This enables the app to access the device’s location services without limitations.
Reinstall the App
If none of the above steps work, try uninstalling and reinstalling the app. This can help fix any issues related to corrupted app data or files.
Here’s how to do so…
For Android:
- Long tap the Life360 app icon on your home screen.
- Choose “Uninstall” from the list of available options.
- Go to the Google Play Store and search for “Life360.”
- Tap “Install” to download and install the app.
- Open the app and sign in using your account details.
For iOS:
- Long tap the Life360 app icon on your home screen.
- Tap the “X” icon in the top left corner of the app icon.
- Confirm that you want to delete the app.
- Go to the App Store and look for “Life360.”
- Tap “Get” to download and install the app.
- Open the app and sign in using your account details.
This should supposedly solve the issues.