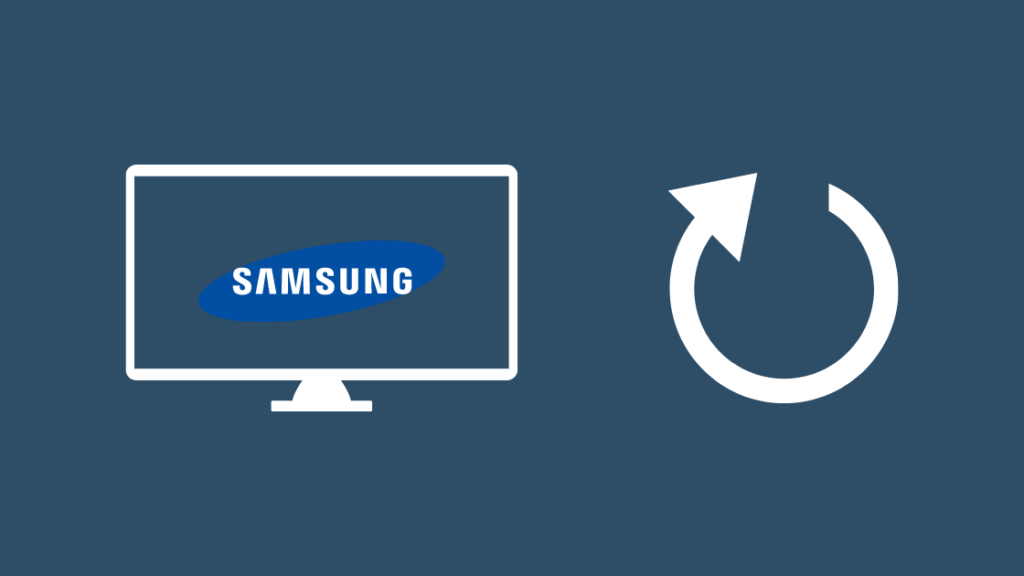My Samsung TV Keeps Turning Off Every 5 Seconds (Easy FIX)
Recently I received a dm from a close friend, which read – “My Samsung Tv keeps turning off every 5 seconds”.
This threw me off because his device was brought just a month ago. It wasn’t supposed to happen. But here’s the thing about electronics: they start off the moment you don’t expect them to.
So, I sat down on my laptop and here’s what I found.
Samsung Tv keeps turning off every 5 seconds.
If your Samsung Tv keeps turning off every 5 seconds, it’s because of boot looping.
Boot Looping is widespread in laptops and PCs where the device gets stuck in a loop whilst connecting to the OS. Nobody knows why, but experts suspect it happens when processor threads get exhausted due to bad hardware.
Sometimes out-of-date firmware can also cause this issue.
Here’s a list of all readymade fixes you can try if your Samsung TV is boot-looping.
I have tried to keep the steps concise and informative, so people don’t get confused and do something they aren’t supposed to.
Let’s begin, shall we
Restart Samsung TV
Like all DIYs, we start with the most basic solution – power cycling the Samsung TV.
To do so:
- Switch off your Samsung TV.
- Remove the TV plug from the electrical socket. Wait for a minute.
- Plug the TV back into the socket.
- Turn on your Samsung TV.
Alternatively,
- Switch off your Samsung TV.
- Remove the TV plug from the electrical socket.
- Press the power button, and wait until all the static charge is dissipated. It should not take more than 1 minute.
- Plug the TV back into the socket.
- Turn on your Samsung TV
Checking the externals
If power cycling hasn’t worked for you, the next step is to do is a thorough physical inspection of the Samsung TV.
The infamous “Boot Looping” can be caused by the following:
Poor Power Supply between components
Thousands of microcircuits and MOSFETs are used to control the power transfer between electronic components. As they age, their strength is less effective, which causes problems with the power source.
But that’s about the internals; external checkup requires almost nothing.
If there is insufficient electricity, your Samsung TV won’t be able to maintain itself, resulting in five-second automatic turnoffs.
Start by checking for faulty wiring. The copper cables are typically protected with a fibre coating in wires. Over time, the fibre polymers may deteriorate and result in cable breaks.
If this is the issue, you can take the following actions:
- First, examine the power cable for any potential power problems. You must repair it if you discover that it is broken or damaged.
- The next stage, if the issue still exists, is to examine the outlet for power issues. Connect your TV to a separate power outlet after unplugging it.
- Alternatively, try plugging in a different electronic device to the outlet to see if it truly works.
Overheating
Believe it or not, your Samsung TV has an inbuilt fan that helps to keep the internals cool during long hours of use. If the exhausts are blocked, or the fan is clogged, you must clean them immediately.
Start by checking the exhaust holes on the device’s rear end. Make sure the vents have enough room to throw out heat.
In case of dust buildup on the exhausts, you can:
- Turn off your TV.
- Clear the TV’s back of dust using a dry microfiber towel.
- Check to ensure nothing obstructs the TV vents, as this could prevent airflow and cause overheating.
To clean the fans:
- Turn off your TV.
- Unplug it from the power cable and remove the back panel using a Philips head screwdriver.
- Locate the fans.
- Take a toothbrush or paintbrush, either one will do.
- Rinse off the dirt and debris on the fans.
- Take a microfiber cloth and wipe the fan down with some rubbing alcohol or hand sanitiser.
- Put the panel back on.
Power Short
Usually caused by faulty wires between the main power cable and the motherboard. To check for shorted cables:
- Turn off your TV.
- Unplug it from the power cable and remove the back panel using a Philips head screwdriver.
- Locate the 5 wired connectors running from the power chord to the motherboard.
- Carefully unplug and check all wires carefully.
If there’s any issue with the wires, try disconnecting the fourth pin and reconnecting it to remove the short.
Change Anynet+ Settings on Samsung TV

An HDMI function called HDMI Consumer Electronics Control (HDMI-CEC) makes it easier for your connected devices to communicate with one another.
It gives your TV and any HDMI-connected devices some degree of control over the other.
Sometimes the Anynet+ settings are turned on by default which causes it to interfere with the booting function and cause rapid restarts. To fix this:
- Switch on your Samsung TV.
- With the remote, go to “Settings”.
- In “Settings”, go to “General”.
- Under “General”, select “External Device Manager”. A list of all external devices drop down.
- Select “Anynet+”.
- Turn Anynet+ off.
- Go back to the home screen.
- Restart the TV.
Check for Viruses and malware.
Yes, your Samsung TV is also susceptible to malware attacks. It’s a common drawback to have in a cloud-based system.
But don’t worry because the Samsung TV has an inbuilt antivirus extension to fend off such malware/ virus attacks.
To do a malware check:
- Switch on your Samsung TV.
- With the remote, go to “Settings”.
- In “Settings”, go to “General”.
- Under “General”, select “System Manager.”
- Choose “Smart Security”.
- Select “Scan”.
The antivirus will now scan the whole system and let you know if there’s any virus/ malware found on the device.
Reset Samsung TV
If there are any viruses/malware on your system, the next step is to Reset the device.
Reset by using the Samsung TV Remote.
To do so:
- Turn on your Samsung TV.
- With the remote, go to “Settings”.
- In “Settings”, go to “system”.
- Under “System”, select “Reset”.
Reset by using the Samsung TVs Hard-Reset Button.
To do so:
- Turn off your Samsung TV.
- Remove the TV plug from the electrical socket.
- Press and hold the volume down and power buttons on your TV.
- Have someone else reconnect the TV while you hold the buttons.
- Wait for a DOS Screen to appear.
- Follow the on-screen instructions.
Reset by using the Samsung TVs Remote App.
To do so:
- Turn on your Samsung TV.
- Open the Samsung TV Remote app on your Smartphone or Tablet.
- Go to “Settings”.
- In “Settings”, go to “system”.
- Under “System”, select “Reset”.
Software Update on Samsung TV
If Reset didn’t get you desired results, its time for you to update the firmware of the Samsung TV.
To do so:
- Turn on your Samsung TV.
- Ensure your Samsung TV is connected to a Wi-Fi or wired internet connection.
- With the remote, go to “Settings”.
- In “Settings”, go to “Support”.
- Click on “Software Update”.
Depending upon the Internet speed and the size of the new update, the whole process can take anywhere from a few minutes to a whole hour.
Samsung TV still keeps turning off every 5 seconds.
If the device is still boot looping, there’s something wrong with the motherboard.
The only plausible solution to this issue is calling customer support. I personally believe you should change the device altogether so the issues don’t resurface in the future.