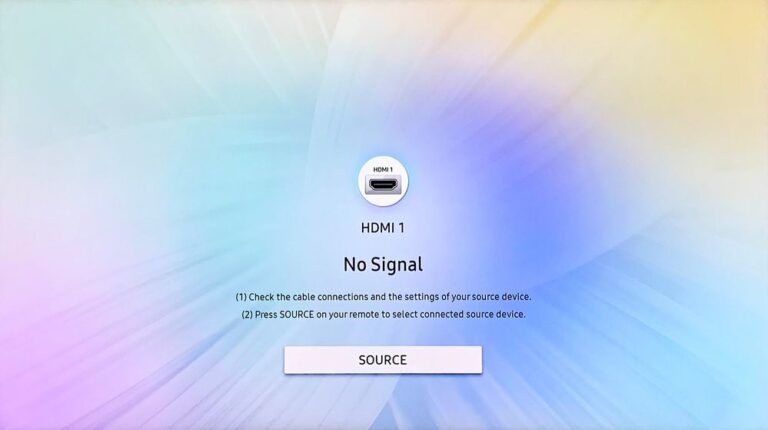Netflix Not Working on Samsung TV (It’s Likely Because of This!)
Whenever someone says bingeing, the first word that comes to mind most people is Netflix.
Be it their iconic Red and black intro or the incredibly catchy motto of “Netflix and chill”. Netflix has been by far the biggest streaming platform since 2018 till the present day.
Nothing can compare to the feeling of watching Seinfeld on Netflix with a bowl of buttered popcorn on a Samsung TV. It’s pure weekend bliss.
But what happens when Netflix doesn’t work?
In such cases, here’s what you should do…
Restart Samsung TV
Power-cycling your Samsung TV is often the easiest and best hack to get Netflix up and running again.
To do so:
- Switch off your Samsung TV.
- Remove the TV plug from the electrical socket. Wait for a minute.
- Plug the TV back into the socket.
- Turn on your Samsung TV.
Alternatively,
- Switch off your Samsung TV.
- Remove the TV plug from the electrical socket.
- Press the power button, and wait until all the static charge is dissipated. It should not take more than 1 minute.
- Plug the TV back into the socket.
- Turn on your Samsung TV
Check for server outages.
Netflix is extremely active on social media platforms. They post every single update, from new shows to reruns and much more, on Twitter and Facebook, respectively.
Thus, the best way to find out about Netflix server outages is to visit their social media handle on Twitter.
Alternatively, you can also see a “Server Error” notification when you open the Netflix app.

Fix the Wifi/ Broadband
A poorly configured router could also bar Netflix from working on your device.
A WiFi router has a useful range of only 10 meters. If your device falls behind this range, you can start experiencing network fluctuations.
As a remedy, you can reposition your router to a central location in your home and ensure one antenna is maintained horizontally and the other vertically for maximum range.
For wired connections, you can run an Internet speed test.
Run an Internet Speed Test.
Numerous certified services offer a free Internet speed test on the internet. You can simply visit one of those websites for an internet speed test.
If the speed test results in anything less than (an upload speed of – 2Mbps and download speed of – 6Mbps), it’s time to call your service provider and ask for a justification.
Reset Samsung TV Smart Hub
Meanwhile, you can also reset the Samsung Smart TV hub to kickstart Netflix.
To reset the smart hub:
- Select “Home” from the menu.
- Select “Settings.”
- In settings, choose “Support.”
- Choose “Self Diagnosis” from the support menu.
- In the “Self Diagnosis” menu, you will find “Reset Smart Hub”.
- Click on “Reset Smart Hub”.
Reinstall Netflix on Samsung TV.
The current version of Netflix can be corrupted or out of date. You can reinstall the app to fix the issue.
To do so:
- Select “Home” from the menu.
- Visit “Apps.”
- Go to “Settings” in the apps.
- Go to Settings and choose “Delete.” The list of all accessible apps will appear.
- Pick the “Netflix” application.
- There will be a pop-up window that requests confirmation.
- Press “Delete”.
- Switch off your Samsung TV.
- Restart the TV,
- Open “App Search.”
- Search “Netflix”
- Click on install.
- Wait for the process to complete.
- Login to your account and enjoy steaming.
Update Samsung TVs Firmware.
If Netflix is still not working, you can try updating the Samsung TVs’ firmware.
To do so:
- Select “Home” from the menu.
- Select “Settings.”
- Navigate to “Support” in Settings.
- Click “Software Update” after scrolling down to find it.
- A pop-up will confirm your actions. Click on “update”.
- Watch for the update’s integration and completion.
- Switch off your Samsung TV.
- Restart the Samsung TV now, then launch Netflix TV.
Factory Reset Samsung TV
Finally, you can choose to Reset the device to solve the problem. To do so:
By using the Samsung TV Remote
To do so:
- Turn on your Samsung TV.
- With the remote, go to “Settings”.
- In “Settings”, go to “system”.
- Under “System”, select “Reset”.
By using the Samsung TVs Hard-Reset Button
To do so:
- Turn off your Samsung TV.
- Remove the TV plug from the electrical socket.
- Press and hold the volume down and power buttons on your TV.
- Have someone else reconnect the TV while you hold the buttons.
- Wait for a DOS Screen to appear.
- Follow the on-screen instructions.
By using the Samsung TVs Remote App
To do so:
- Turn on your Samsung TV.
- Open the Samsung TV Remote app on your Smartphone or Tablet.
- Go to “Settings”.
- In “Settings”, go to “system”.
- Under “System”, select “Reset”.
Now, just open the Netflix app and check. Everything should be working just fine.