Samsung TV Flickering (Try This Fix First!)
Samsung has been a market leader in producing incredible, high-end televisions. Be it your regular old LCDs and LEDs or brand new Curved QHDs, they are always on top.
With a bit of care and maintenance, your Samsung TV can easily give up 10-12 years of undisputed service. But, sometimes, issues may come up, and we must tackle them immediately.
Most Samsung TV users have been facing a recent “Samsung TV Flickering” issue.
This a rather common issue for older TV Sets, but what if your TV is brand new? If yes, here’s how you can troubleshoot a flickering Samsung TV.
Samsung TV Flickering
Flickering or Backlight malfunction is a relatively common issue in older TV sets. Back then, TVs used a Cathode ray tube to emit high-frequency beams of light on pixels to create AV output.

With time these cathode tubes used to deplete in efficiency, and thus pixels would get partially lit, causing a flickering effect on the screen.
Modern-day TVs have ditched the cathode ray tubes, but the flickering issues can still happen due to low input voltage, bad backlight, or input source.
A poor video input, poor illumination, or a connectivity issue could cause your TV to flicker. Thus, you must tackle this issue as soon as it shows up so you don’t end up with a fried backlight or polariser.
If you are facing similar issues with Samsung TV Flickering, here are a few DIYs you can try.
Read the article till the very end to find out more.
Restart your Samsung TV
Restarting your Samsung TV often fixes all fundamental problems, like flickering backlight.
To do so:
- Switch off your Samsung TV.
- Remove the TV plug from the electrical socket. Wait for a minute.
- Plug the TV back into the socket.
- Turn on your Samsung TV.
Alternatively,
- Switch off your Samsung TV.
- Remove the TV plug from the electrical socket.
- Press the power button, and wait until all the static charge has drained.
- Plug the TV back into the socket.
- Turn on your Samsung TV.
Check the Power and HDMI Cable
Make sure your cable or satellite box is turned on and the HDMI cable is securely connected to the box and the TV if you use one. If the box is broken, the TV might not be able to display a picture.
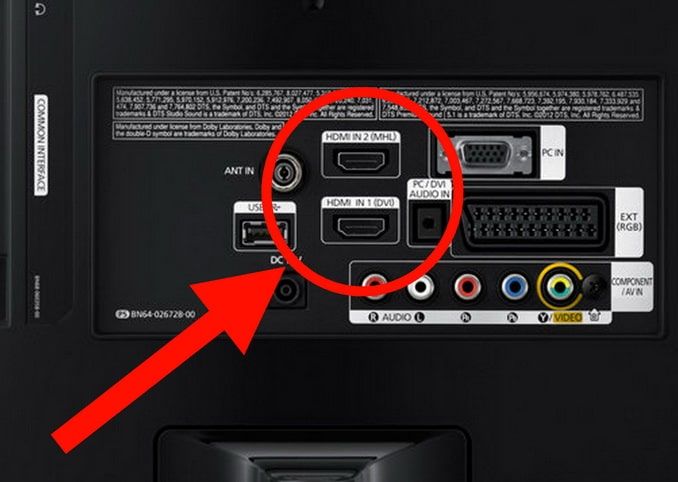
To fix this problem, try disconnecting and replugging the HDMI cable. See if switching to a different HDMI cable fixes the issue.
Examine the power cord for the TV. Check to ensure it is securely connected to your TV and the power socket. Otherwise, it’s possible that your Samsung TV isn’t getting enough power. This could cause the screen to go black.
Make sure your chords have no signs of wear and tear. If needed, invest in a few pairs of braided cables.
Turn off Samsung TVs Energy Saving Mode
Most modern-day TVs come with a built-in power-saving mode. It often turns on when the device has been sitting idle for a long time, so you don’t rake up insane electric bills.
I have witnessed that if the energy-saving mode is turned on, it causes the device to flicker for 5-10 seconds until the screen turns off.
To change power saving mode:
- Switch on your Samsung TV.
- Go to the Home screen.
- Go to “Settings”.
- In “Settings”, go to “General.”
- In “General”, go to “Eco Location”.
- Open “Power Saving mode”.
- Change the option from automatic to manual, or you can also choose to turn it off.
Alternatively, if you have an older model
- Switch on your Samsung TV.
- Go to the Home screen.
- Go to “Settings”.
- In “Settings”, go to “General.”
- In “General”, go to “Eco Location”.
- In “Eco location”, go to “Ambient Light Mode”.
- Click on “Power Saving mode”.
- Turn the “Power Saving Model” off.
Once you have done so, restart your TV. The issue shall be fixed right away.
Change Samsung TVs Backlight Settings
As electronic devices grow old, their effective strength and efficiency start to wither. If your Samsung TV starts flickering suddenly, it may be due to poor Balcklight settings.
You can manually recalibrate it using the Remote to stop the flickering. To do so:
- Switch on your Samsung TV.
- Go to the Home screen.
- Go to “Settings”.
- In “Settings”, go to “General.”
- In “General”, go to “Eco Location”.
- Open “Minimum Backlight”.
- Adjust the settings using the scale and wait until the backlight is recalibrated.
Reset Samsung TVs Picture Settings
Like the backlight, the picture settings on your Samsung TV need to be recalibrated once in a while so you can always get that crisp and clear picture quality.
To do so:
- Switch on your Samsung TV.
- Go to the Home screen.
- Go to “Settings”.
- In “Settings”, go to “Picture.”
- In “Picture”, select “Expert Settings”.
- Click on “Reset Picture”.
- Finally, click “yes” and wait until the settings are recalibrated.
Samsung TV Software Update
If the TV is still flickering, try updating the firmware.
To do so:
- Turn on your Samsung TV.
- Ensure your Samsung TV is connected to a Wi-Fi or wired internet connection.
- With the remote, go to “Settings”.
- In “Settings”, go to “Support”.
- Click on “Software Update”.
Depending upon the Internet speed and the size of the new update, the whole process can take anywhere from a few minutes to a whole hour.
Restart your TV once the firmware is downloaded and installed to check if the issue is resolved.
Reset Samsung TV
If nothing works, it’s time to reset the Samsung TV. By doing this, you can reset the TV to its factory default settings and remove all of your customised settings.
Using the Samsung TV Remote
To do so:
- Turn on your Samsung TV.
- With the remote, go to “Settings”.
- In “Settings”, go to “system”.
- Under “System”, select “Reset”.
Resetting takes a few minutes but can take longer for older models or if the Samsung Tv has never been reset.
Using the Samsung TVs Hard-Reset Button
To do so:
- Turn off your Samsung TV.
- Remove the TV plug from the electrical socket.
- Press and hold the volume down and power buttons on your TV.
- Have someone else reconnect the TV while you hold the buttons.
- Wait for a DOS Screen to appear.
- Follow the on-screen instructions.
This will only take a few minutes.
Using the Samsung TVs Remote App
To do so:
- Turn on your Samsung TV.
- Open the Samsung TV Remote app on your Smartphone or Tablet.
- Go to “Settings”.
- In “Settings”, go to “system”.
- Under “System”, select “Reset”.
Depending on the Samsung TV model, the entire process could take a few minutes to an hour.
Checking for Faulty Internals of Samsung TV
If the software update and reset of the Samsung TV didn’t work for you, then there might be something wrong with the internal of your device.
Here are a few things you can check.
Defective Polarizer/ Backlight
When the TV is on, bring a flashlight close to the screen to check for any life. No matter how hazy or faint the image is, if you can see it, your TV’s polariser or backlight is certainly broken.
You can contact Samsung Helping and seek professional help.
Defective Power Supply
Make sure the Standby Light is always on. If not, there’s something wrong with the power supply or cables.







