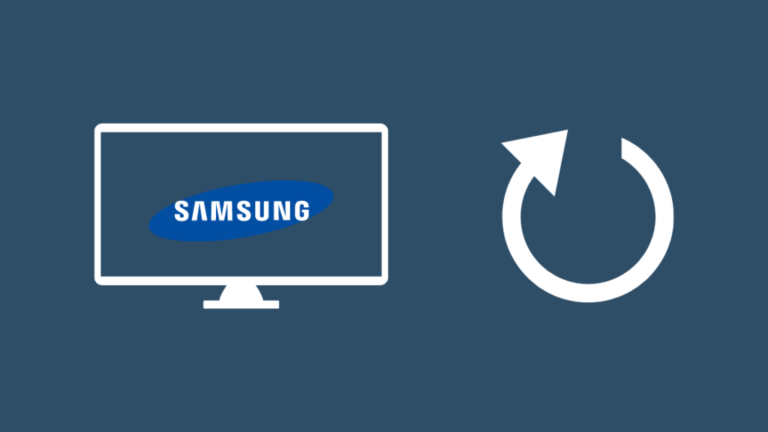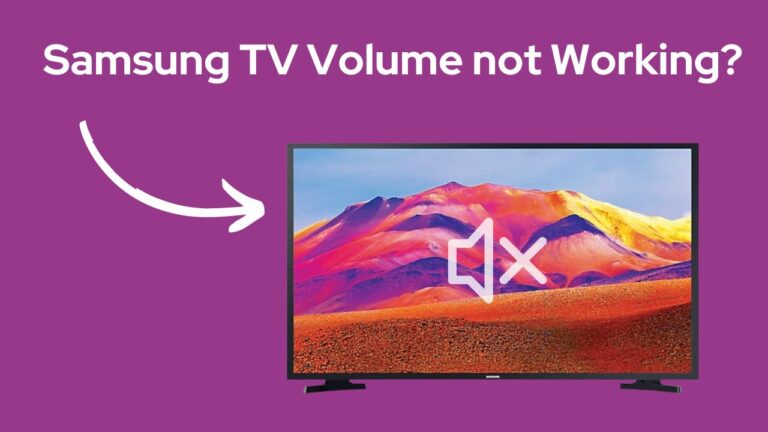Samsung TV Won’t Connect to WiFi (Try This Fix FIRST)
As a tech enthusiast, I often value my favourite devices over many other things. Be it my first iPod Shuffle that I carry everywhere, although I never use it, or a docking station that’s never come to use for over 2 years now. Sometimes our beloved electronics become emotions.
But what happens when your sweet, sweet device starts to malfunction?
It is absolute havoc.
Recently my Samsung TV came across one such malfunction – “Samsung TV Won’t connect to Wifi.” It may sound like a trivial issue, but if not treated immediately, it could cause many ripple effects with time.
So, today I am back with another DIY where I am going give you all possible remedies that you can try when your Samsung Tv doesn’t connect to Wifi.
Be sure to read this article until the end to learn more.
Samsung TV won’t connect to Wifi.
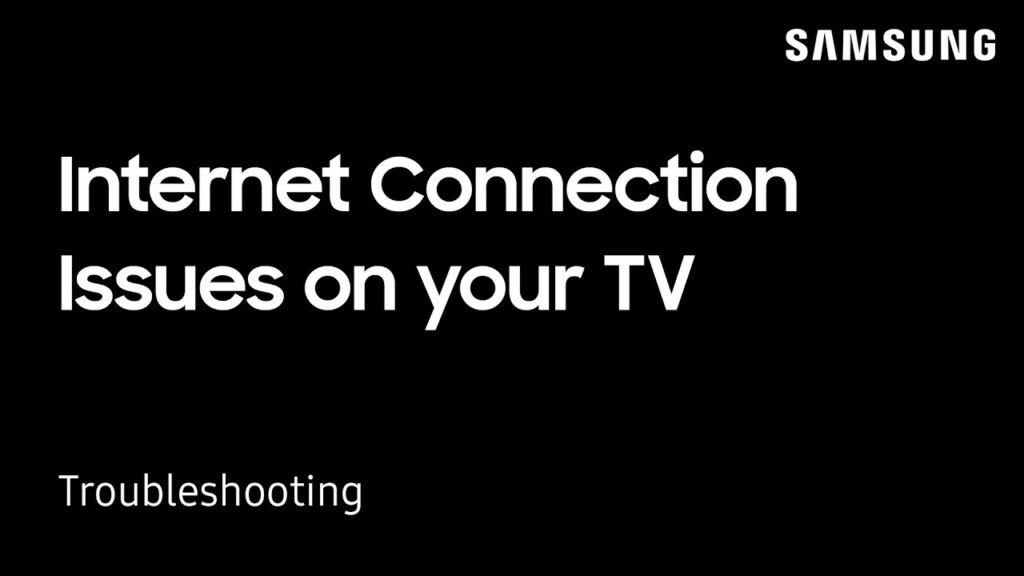
As tech has evolved, it has also become more codependent on one another. Take your Samsung TV and the Wifi as an example.
Nowadays, all smart TVs require a stable Wifi/ broadband connection to do even the simplest tasks. Since cable has become obsolete, Wifi is the only connection source that helps facilitate AV exchange between a provider and your device.
Thus, it’s always alarming when your Samsung TV doesn’t connect to the Wifi.
Disconnected WiFi is one of the most basic issues that your Samsung TV can encounter. Poor Internet rates and ISP outages are common causes.
But don’t worry; connectivity issues are rather common and can be treated within minutes by following proper instructions.
Today, let us look at a few DIYs you can try if your Samsung TV won’t connect to Wi-Fi.
Restart Samsung TV
Power cycling your device is the first and the most basic DIY.
To do so:
- Switch off your Samsung TV.
- Remove the TV plug from the electrical socket. Wait for a minute.
- Plug the TV back into the socket.
- Turn on your Samsung TV.
Alternatively,
- Switch off your Samsung TV.
- Remove the TV plug from the electrical socket.
- Press the power button, and wait until all the static charge is dissipated. It should not take more than 1 minute.
- Plug the TV back into the socket.
- Turn on your Samsung TV
Check your Wifi
If power cycling hasn’t solved the issue, the next step is to check your Wifi.
Checking the Internet Connection
Poor upload and download speeds can cause the Samsung TV to not connect with the Wifi. Here’s a list of things you should take note of:
- Ensure all connections should be securely fastened and tightly connected to the power source.
- Make sure the router is in sync with the connected gadgets.
- In the case of Speed tests, they should only be conducted through reputable sites.
- During the bandwidth test, ensure you have a download speed of 3.0 to 4.0 Mbps for SD and 9.0 to 11.0 Mbps for HD.
- Maintain a benchmark speed throughout the testing procedure. If the speed varies, there is a problem with the router.
Reposition the Router
The location of your Wifi router plays a significant role in case of lousy internet speed.
If the router is too far away from your Samsung Tv, then there’s a huge change in its inability to catch proper signals.
To remedy this, you need to reposition your Wifi. While doing so, make sure to follow these rules:
- Keep the router in a centralized location.
- Mount the router near the ceiling. This helps it to spread signals downward.
- Do not place your router near a high-frequency electronic source like a radio that might disrupt and hamper the signal strengths of the router.
- Point one antenna vertically and the other horizontally.
- Use a braided Fiber-optic cable to connect the router to the power source/ transponder.
Make sure your Wifi isn’t overloaded.
If everyone in your house attempts to stream data to their devices at the same time, your WiFi network will be severely stressed.
There is a limit to how many connections your router can handle concurrently before performance suffers. This could be why your Samsung TV continues losing its WiFi connection.
The simplest solution is to turn off unused devices and limit the number of people using the Internet simultaneously.
Change the DNS number of your Samsung TV.
The Domain Name System is the Internet’s phonebook. (DNS). It is used when you are streaming a movie, opening a website, or doing anything else on the internet.
Sometimes the DNS number becomes corrupted, and you must update it to guarantee a secure connection of your Samsung TV with the Wifi.
To do so:
- Turn on your Samsung TV.
- With the remote, go to “Menu.”
- In “Menu”, go to “ Network.”
- Click on “network status”.
- A pop-up appears, saying – “The wireless network is active, but the Internet is not.”
- Now go to “IP Settings”.
- Click on “DNS Server”.
- You will see one of these two numbers, 8888 or 8844.
- Change the number and exit.
- Restart the Samsung TV.
Change the IP Settings of your Samsung TV.
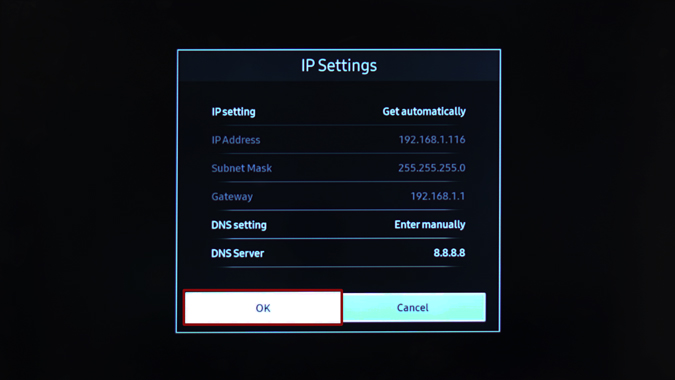
Your Samsung TV’s network settings can occasionally change by mistake, and an incorrect configuration creates this problem.
IP addresses can be changed automatically or manually, depending on the situation. To do so:
- Turn on your Samsung TV.
- With the remote, go to “Menu.”
- In “Menu,” go to “ Network.”
- Click on “network status.”
- A pop-up appears, saying – “The wireless network is active, but the Internet is not.”
- Now go to “IP Settings.”
- Change its setting from manual to automatic.
- Press “Ok.”
- Exit the “Menu” option.
- Restart the Samsung TV.
Reset the Network on your Samsung TV
For whatever reason, your established connection (of the Samsung TV) may periodically cease working, in which case it must be erased and reset.
To do so:
- Turn on your Samsung TV.
- With the remote, go to “Settings”.
- In “Settings”, go to “general.”
- In “general”, go to “Network”.
- Click on “reset network”.
- Wait for the process to complete.
Once done, make sure to reconnect the Samsung TV with Wifi. Username/ Password identification may be needed, so make sure you remember the Wifi’s password/ PIN.
Reset Samsung TV
If Network Rest was also ineffective, it’s time for you to Reset the Samsung TV.
Reset by using the Samsung TV Remote
To do so:
- Turn on your Samsung TV.
- With the remote, go to “Settings”.
- In “Settings”, go to “system”.
- Under “System”, select “Reset”.
Reset by using the Samsung TVs Hard-Reset Button
To do so:
- Turn off your Samsung TV.
- Remove the TV plug from the electrical socket.
- Press and hold the volume down and power buttons on your TV.
- Have someone else reconnect the TV while you hold the buttons.
- Wait for a DOS Screen to appear.
- Follow the on-screen instructions.
Reset by using the Samsung TVs Remote App.
To do so:
- Turn on your Samsung TV.
- Open the Samsung TV Remote app on your Smartphone or Tablet.
- Go to “Settings”.
- In “Settings”, go to “system”.
- Under “System”, select “Reset”.
Reset your Wifi Router
If you have come this far, you might also want to reset the Wifi router. To do so:
- Disconnect all from the Wi-Fi.
- Switch off the router.
- Detach all wires from the Wifi router.
- Locate the physical reset button.
- Insert a pen or any blunt pointy metal tip and press on the switch for 5 seconds.
- Reattach all wires and power up the router.
- Turn the router back on.
- Reconnect all devices back to the Wifi.