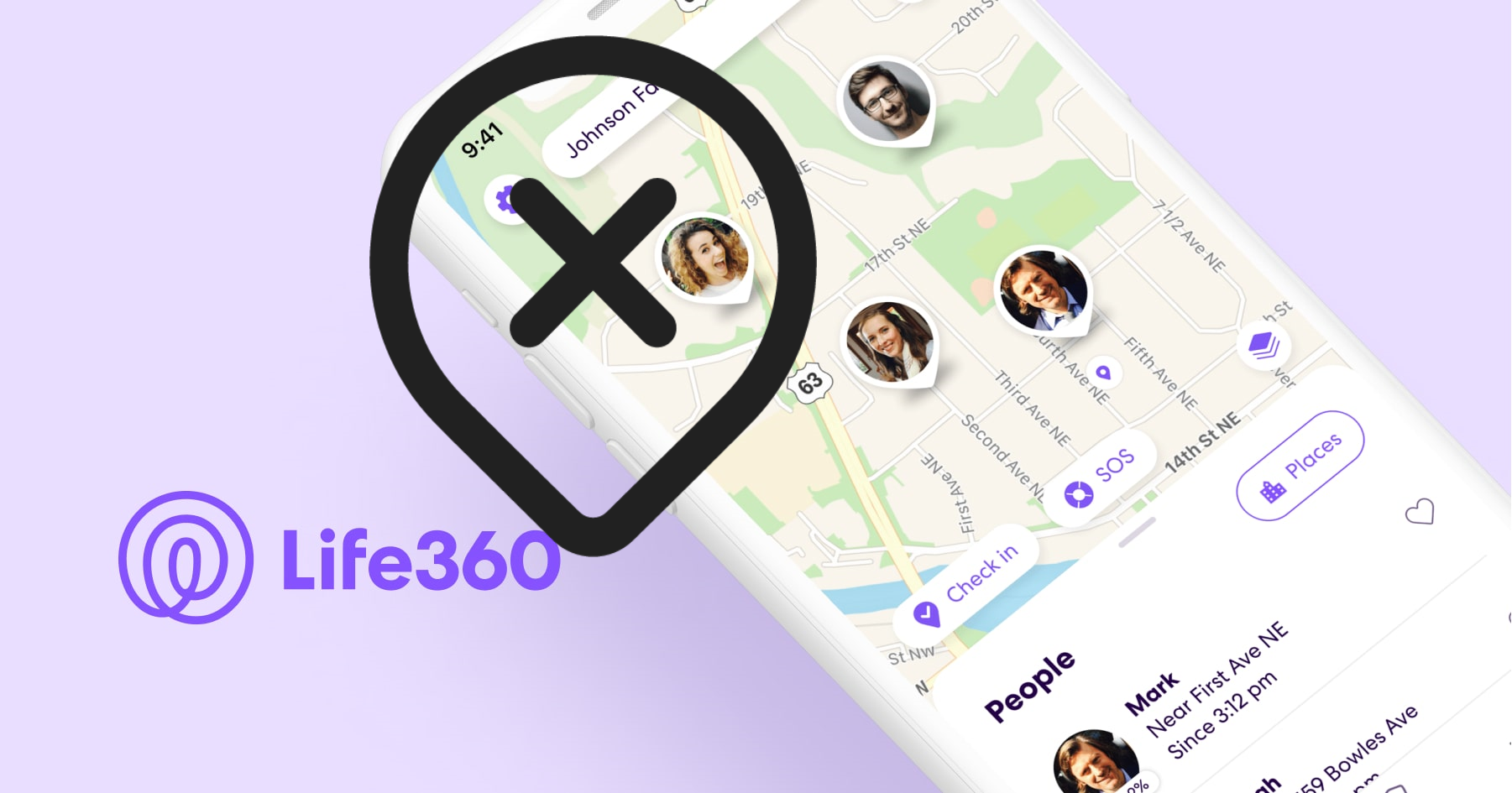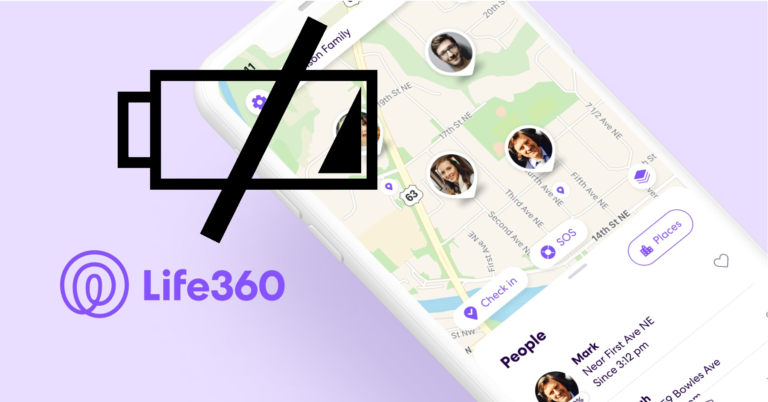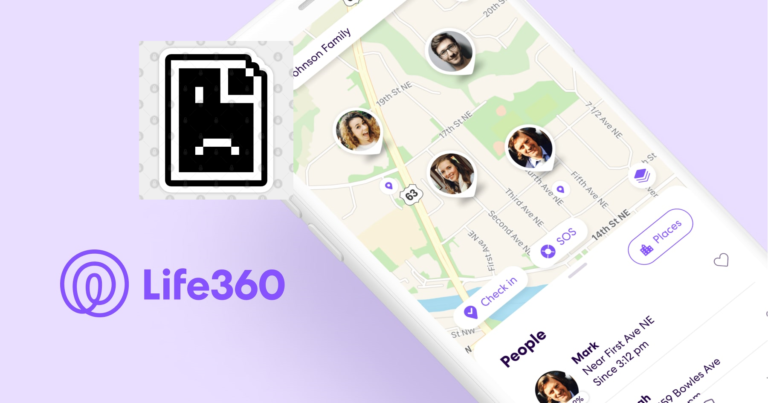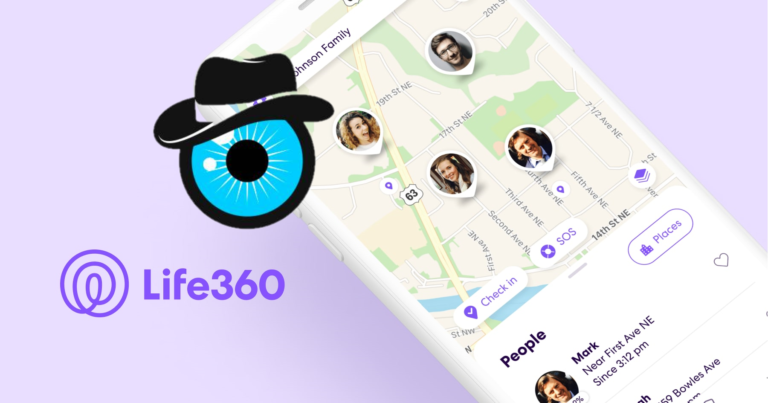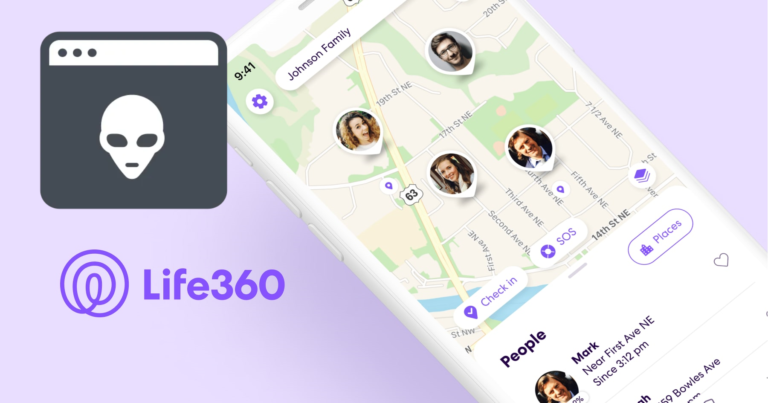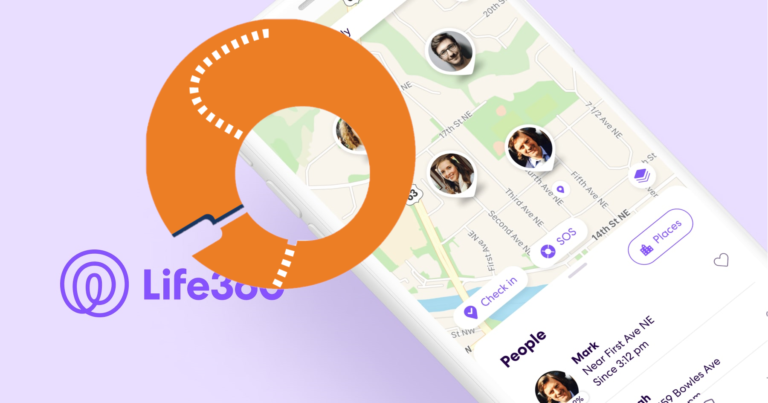Troubleshooting: 4 Ways To Fix Life360 Not Updating Location
Recently I came across over a dozen emails in my inbox about an issue – Life360 not updating its location.
So, today let us take a look at four tried and tested methods that you can use to solve this issue.
Why is the Life360 location not working?
There can be several reasons why the location on Life360 is not updating. Here are some of the most common reasons:
Poor or No Internet Connection
One of the most common reasons for Life360 not updating your location is a bad or non-existent internet connection.
The app requires an internet connection to update your location. As a result, if you’re in an area with weak signal or no internet connection, the app may be unable to update your location.
Battery Saver
Sometimes the Battery Saver Mode on your smartphone can cause Life360 to not work properly.
Battery saving mode lowers the amount of data consumed by apps in the background to save battery life. If this mode is activated, Life360 may be unable to update your location in real-time.
Incorrect App Settings
Life360 location will not be updated if the app settings are incorrect.
Examine the app settings to check that location sharing is enabled and that the appropriate location accuracy settings are selected.
Outdated App
If you have an outdated version of Life360, your location may not be updated.
Ensure that you have the latest version of the app installed on your phone.
Device Settings
Sometimes, device settings can interfere with Life360’s ability to update your location.
Check your device’s location settings to ensure that location access is enabled for Life360.
App Glitches
Sometimes, the app may encounter glitches that can prevent it from updating your location. In such cases, force-close the app and restart it to fix any app-related glitches.
Fix Life360 Not Updating Location
If Life360 isn’t updating your location, there are a few things you may do to troubleshoot and address the problem.
These include verifying your device’s settings and permissions, restarting your device, updating the app, and reloading the app.
With these steps, you should be able to get Life360 up and running and stay in touch with your loved ones.
Check Your Location and Connectivity Settings
The first thing to check when Life360 is not updating your location is your device’s location and connectivity settings.

Make sure that your device’s GPS is turned on and that it has a strong signal. If you’re using a Wi-Fi connection, make sure that you’re connected to a strong and stable network.
You should also check that Life360 has the necessary permissions to access your location. To do this…
For Android:
- Launch the Settings app on your Android device.
- Scroll down to “Apps & Notifications” and hit it.
- Locate and open the Life360 app.
- Select “Permissions” from the drop-down menu.
- Turn on the “Location” switch.
For iOS:
- On your iPhone, launch the Settings app.
- Scroll down to “Privacy” and select it.
- Select “Location Services” from the drop-down menu.
- Locate and open the Life360 app.
- Select “While Using the App” or “Always” to allow the app to access your location.
By following these steps, you should be able to allow location permission for Life360 on your Android or iOS device.
2. Restart Your Device
If your device’s settings and permissions are correct, try restarting your device. This can often resolve issues with app updates and location tracking.
Simply power off your device, wait a few seconds, and then power it back on.
3. Update the Life360 App
If Life360 is not updating your location, it could be due to an outdated app version.
Make sure that you have the latest version of the app installed on your device. You can check for updates in the App Store on iOS or the Google Play Store on Android.
Here’s how to update your Life306 app…
Sure, here are the steps to update the Life360 app on both Android and iOS:
On an Android:
- On your Android device, launch the Google Play Store app.
- In the top-left corner of the screen, tap on the three horizontal lines.
- Select “My apps & games” from the menu.
- Tap on the Life360 app in the list of apps.
- Click the “Update” button..
On the iOS:
- On your iPhone, launch the App Store app.
- In the top-right corner of the screen, tap on your profile image.
- Scroll down to the Life360 app.
- Tap the “Update” button.
4. Refresh the Life360 App
If none of the above steps have worked, you can try refreshing the Life360 app.
This will force the app to update your location and should resolve any issues with location tracking. To do so…
For Android:
- Launch the Life360 app on your Android device.
- In the top-left corner of the screen, tap the “Menu” symbol (three horizontal lines).
- Select “Settings” from the menu.
- To update the app, use the “Refresh location” or “Refresh circles” buttons.
For iOS:
- On your iPhone, launch the Life360 app.
- In the bottom-right corner of the screen, tap the “Menu” symbol (three horizontal lines).
- Select “Settings” from the menu.
- To update the app, use the “Refresh location” or “Refresh circles” buttons.
By following these steps, you should be able to refresh the Life360 app on your Android or iOS device.
This may help to update the location information if it has not been automatically updated.
In some cases, it may take a few minutes for the app to update your location even after refreshing it.
Life360 still not updating the location?
If you’re still having issues with location tracking after trying these troubleshooting steps, you may want to reach out to Life360 support for further assistance.