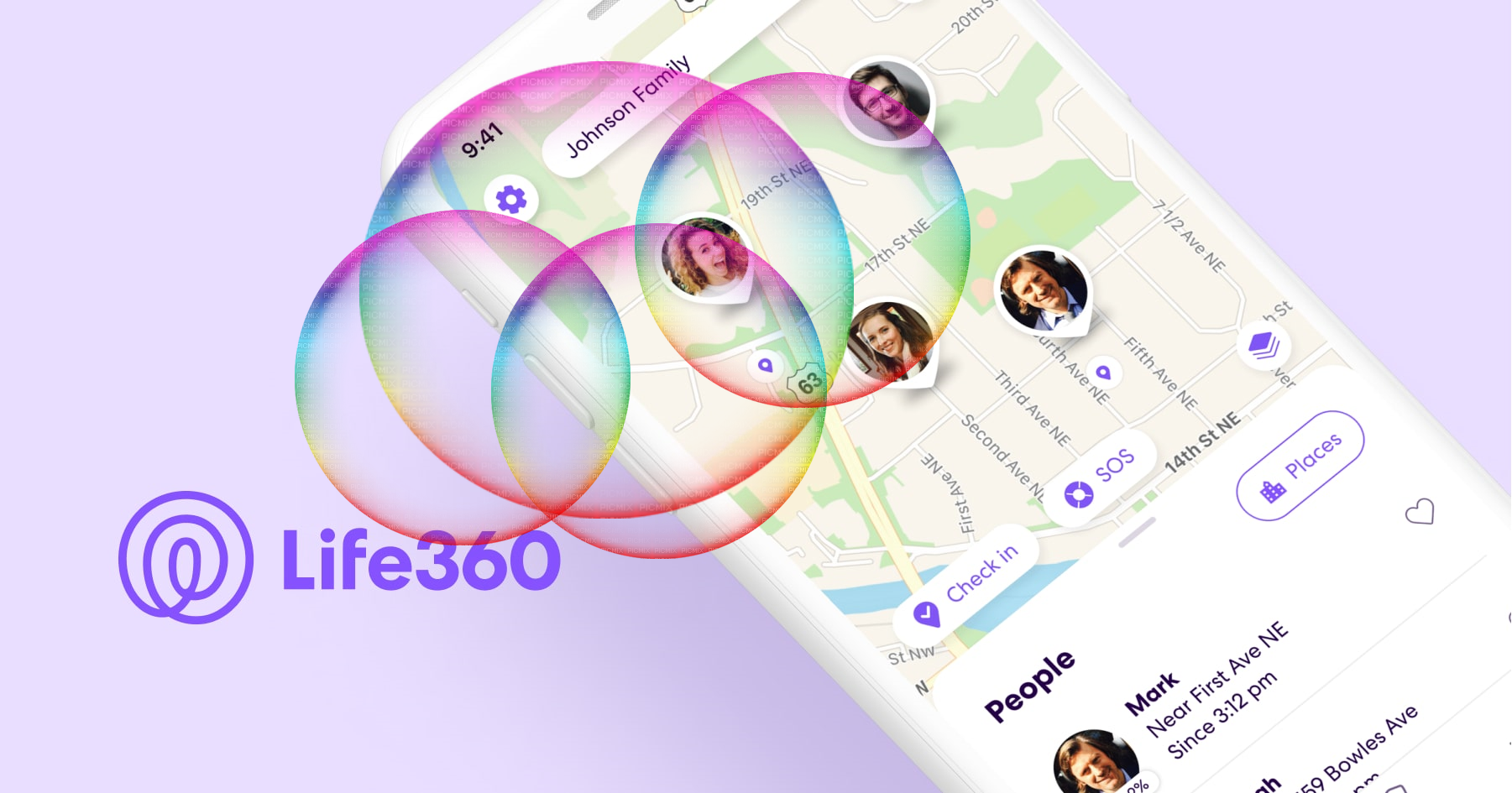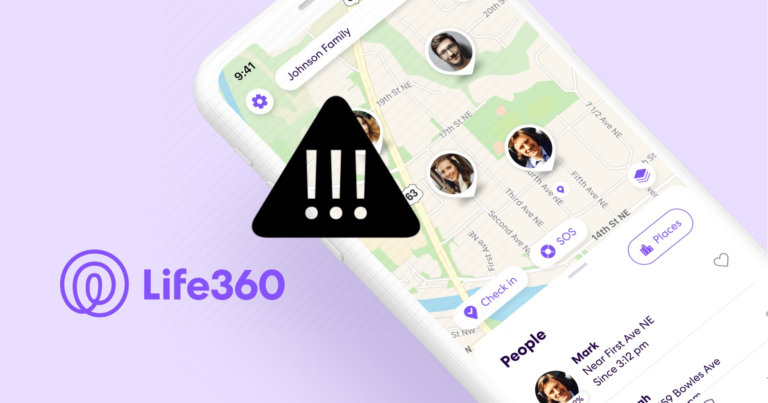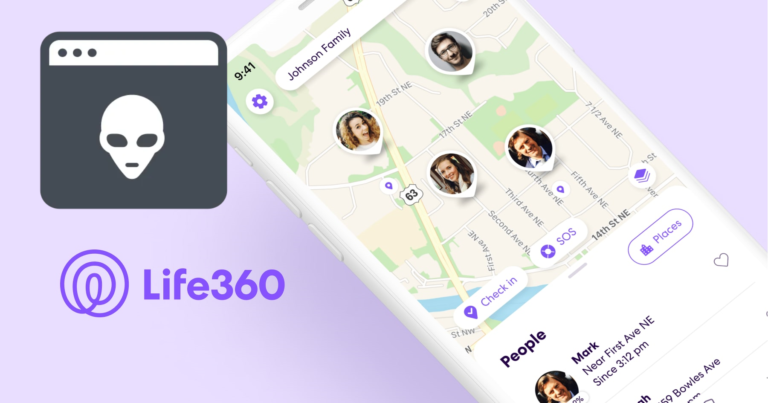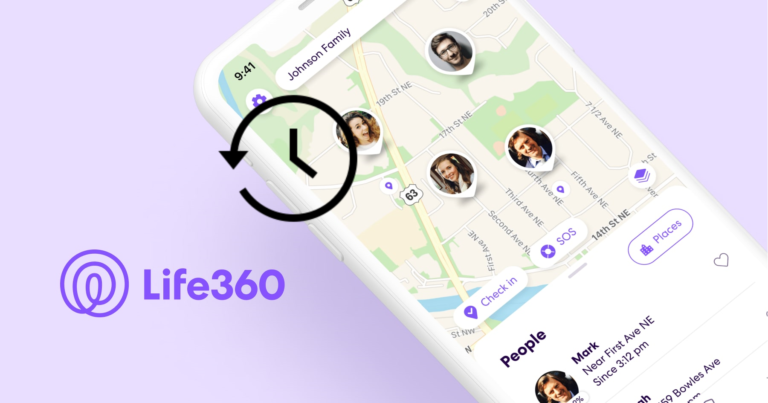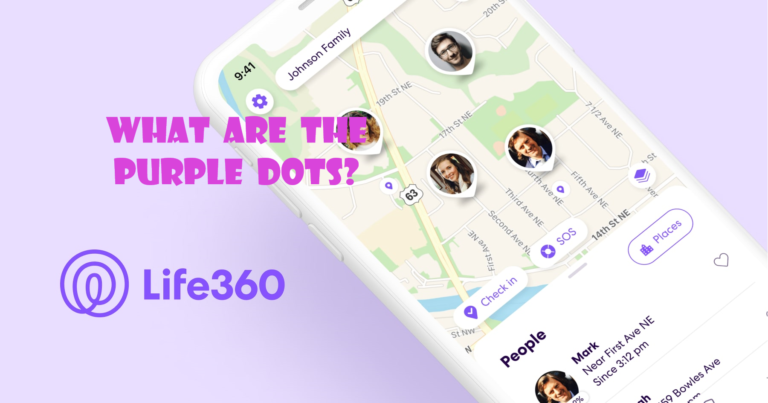What Is The Meaning Of Circle Colors In Life360 App?
Worried about where your children are after school? Or, where have they sneaked out past curfew?
Well. Life360 is here to help you keep close tabs on your family members and friends like never before. With its innovative features and live-tracking abilities, Life360 will help you stay a step ahead of danger.
Though Life360 has been in the market for a long time now, some people still seem to have a lot of questions regarding the basic functionalities of the app. The most common of them being – What Is The Meaning Of Circle Colors In Life360 App?
So, today I have tried to debug this question to the best of my abilities.
Keep reading the end to find out more…
What Is The Meaning Of Circle Colors In the Life360 App?
Circles on Life360 is a special feature that helps you track and monitor the whereabouts of your family/ close people.
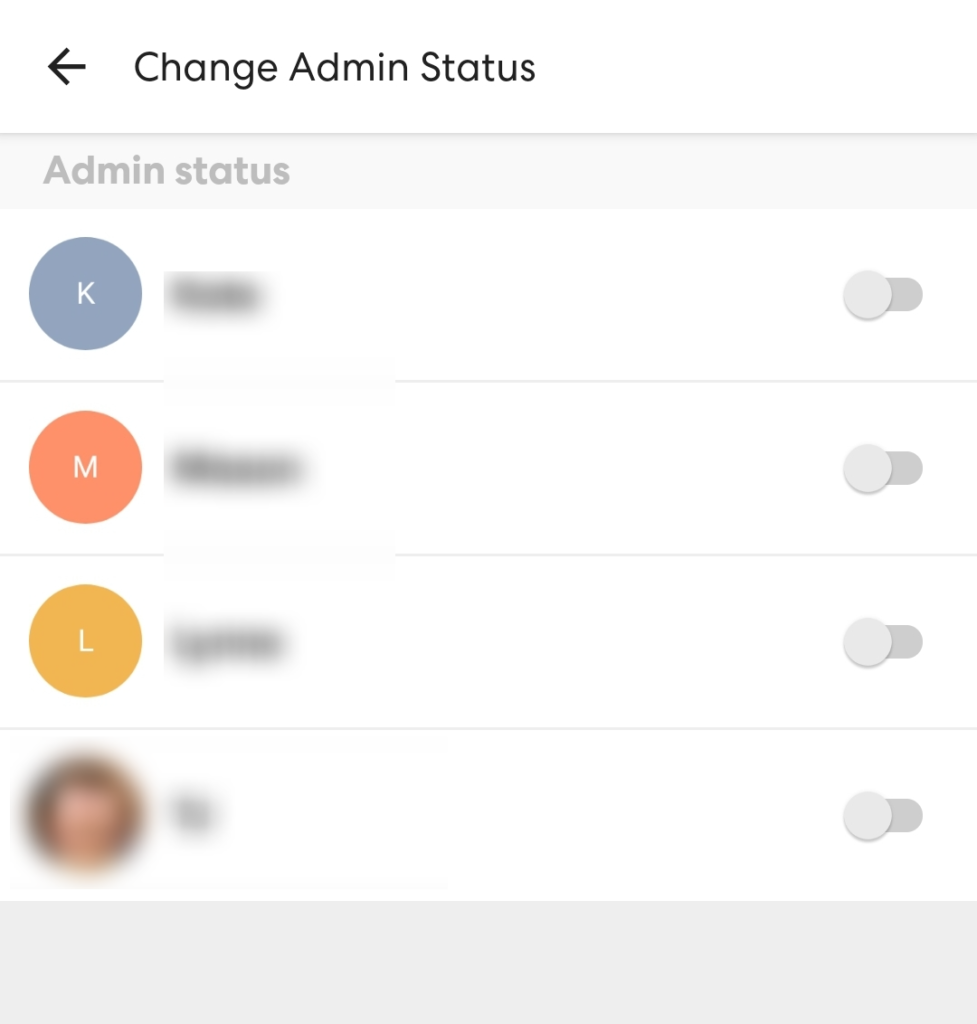
Each circle has a special function and informs you various things about the person being tracked.
Here’s what each color means.
1. Green
For all circle members, green is the default colour. It signifies that the user is on the app right now and active.
An individual is available to communicate, share their location, and receive notifications if a green icon is displayed next to their name in the circle.
2. Gray
The colour grey denotes a member who has disconnected or gone offline.
As a result, their location is not being updated, and they are not currently using the app.
This can be the result of them turning off their phone or closing the app. A circle member is not currently accessible on the app if you see a grey icon next to their name.
3. Blue
The colour blue shows that the person is moving right now.
If a circle member’s name has a blue icon next to it, it indicates that they are travelling by automobile, bus, or any other method of transportation.
This shade is especially helpful for monitoring family members’ driving habits because the app can examine driving patterns and notify users if any risky behaviour is identified.
4. Purple
Purple denotes a low-power mode.
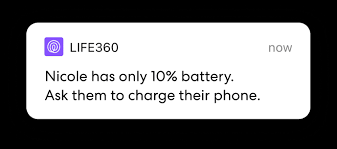
This indicates a low battery on their phone, which may prevent them from using the app’s functions.
When a circle member’s name has a purple icon next to it, it indicates that their power is low and they might not be able to respond to messages or share their location.
5. Red
Red denotes that a location alert has been set by the member.
If a circle member’s name has a red icon next to it, it indicates that they have set a specific location alert, such as when they are entering or departing a specified location.
This hue is very helpful for keeping track of family members’ whereabouts and guaranteeing their safety.
6. Yellow
The colour yellow means a member in low-data mode.
This indicates that the data connection on their phone is poor or unreliable, which may prevent them from properly utilising the functionality of the app.
If a circle member’s name has a yellow indicator next to it, it means their live-location update will be delayed due to poor connection.
7. Orange
Orange means that the user has disabled location sharing.
If a circle member’s name has an orange icon next to it, it indicates that they have disabled location sharing for personal reasons.
When attempting to determine why a member’s location is not being updated, this colour can be helpful.
Is there a chance of colors turning out fake?
The Life360 app assigns specific colors to each circle to help users differentiate between them.
While it is technically possible to fake circle colors, it is not a recommended or supported feature of the app. Faking circle colors may involve modifying the app’s code, which would require advanced technical skills and potentially compromise the app’s security and functionality.
Additionally, changing circle colours would be useless and can confuse users, especially if several circles share the same colour.
The colours are intended to be used as a visual cue to assist people quickly identify which circle they are looking at.
Creating Circles in Life360 app
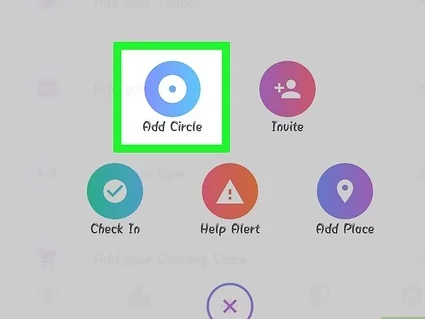
Did you know Life306 provides an exclusive feature for its users with which you can create your own customized Color rings.
Here’s how to do so…
For iOS:
- – Open the Life360 app on your iOS device.
- – Tap the ‘+’ icon located at the bottom of the screen.
- – Select the ‘Create Circle’ option.
- – Choose a name for the circle, such as ‘Family’ or ‘Friends.’
- – Select the people you want to add to the circle
- – Tap the ‘Create’ button.
For Android:
- – Open the Life360 app on your Android device.
- – Tap the ‘Menu’ icon located at the top left corner of the screen.
- – Select the ‘Create Circle’ option.
- – Choose a name for the circle, such as ‘Family’ or ‘Friends.’
- – Select the people you want to add to the circle.
- – Tap the ‘Create’ button.
That’s it!
Your circle is now created, and all members added to the circle will be able to see each other’s real-time location, receive notifications, and access other features offered by the Life360 app.