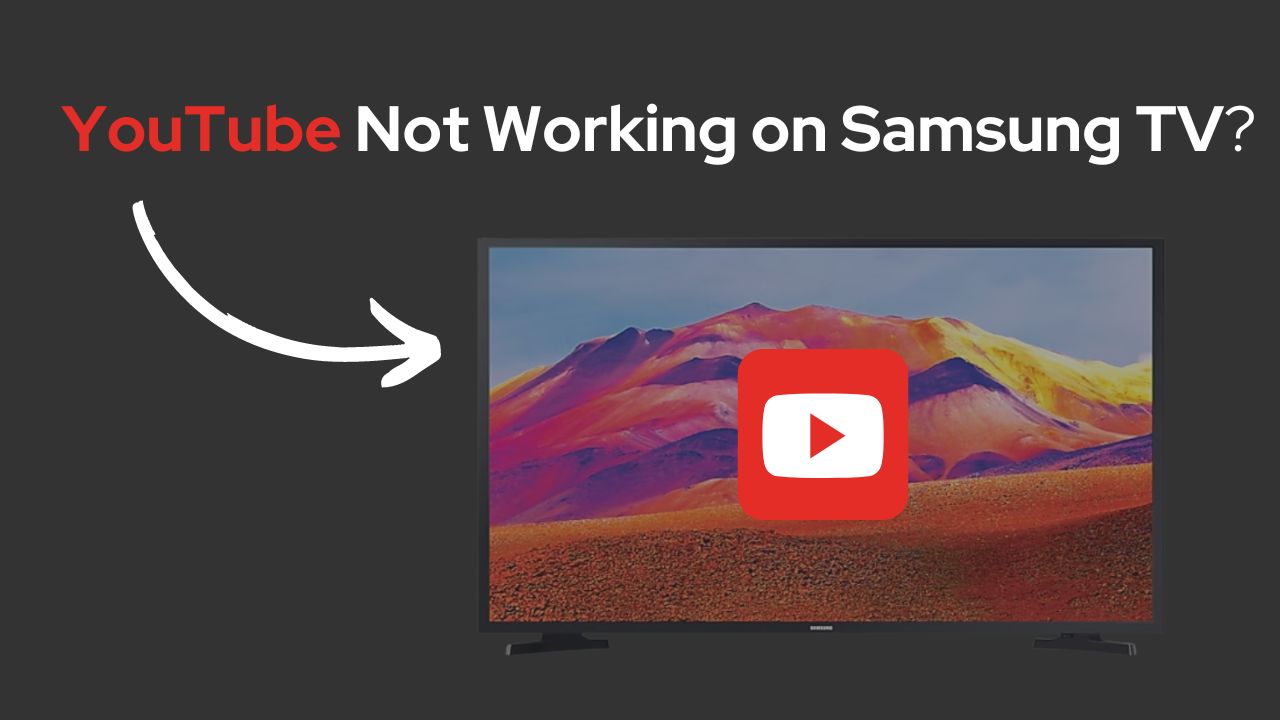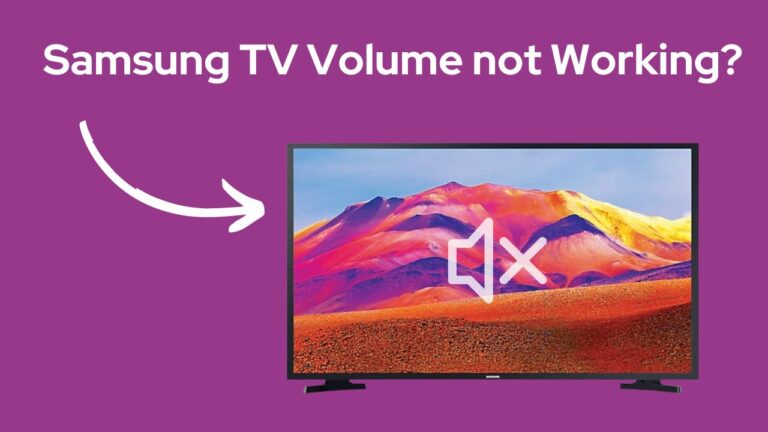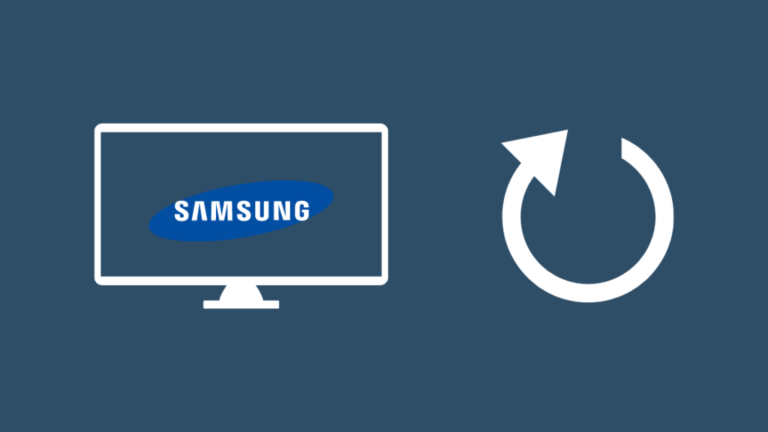YouTube TV Not Working on Samsung TV (Easy Fix in Minutes)
YouTube TV is one of the leading streaming services in the world right now. With a built-in Live TV feature and on-demand videos from numerous global television networks like NBC, ABC, and CBS, it entertains people of all age groups.
Pair that with the splendid picture and audio quality of a Samsung Smart TV, and you have a match made in heaven.
Recently some users have come across a significant issue of YouTube TV not working on Samsung TV. People have complained that the streamlining services have stopped suddenly or, in some cases, YouTube TV is not streaming properly despite proper connectivity.
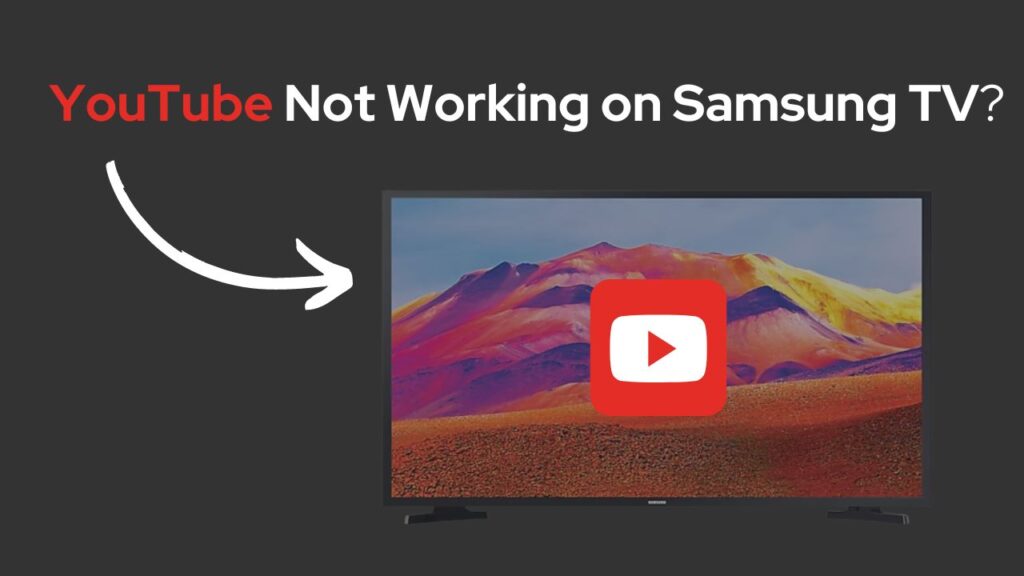
But don’t be worried because we have a fix, or 6 fixes, to be specific. And we will share them with you, so don’t miss out on your favourite shows.
Continue reading to learn more.
YouTube TV Not Working on Samsung TV
In most cases, your YouTube TV might now be working due to poor signal strength or technical errors of the Samsung TV.
Finding out if your Samsung TV model works with YouTube TV is crucial. There’s a good chance the app won’t work on your Samsung TV if it was manufactured before 2016. In this situation, your only option is to buy a newer model.
Sometimes the Samsung Smart TV drivers might also be at fault, which makes them prone to malfunction.
Whatever the issues, here’s a list of 6 fixes you can try now if your YouTube TV is not working on a Samsung TV.
YouTube TV servers are offline.
YouTube is a served-focused streaming platform. This means the centralized server is responsible for exchanging information with all nearby devices to provide a data feed, which you see as video and audio on your Samsung TV screen.
When the YouTube servers are down, the information flow to your TV is automatically stunted. Thus, it’s important to check the server status when YouTube TV is down.
You can visit YouTube’s official pages or their Twitter handle to find out if there’s a blackout of servers.
Additionally, there’s a platform called Downdetector which can be used to find out if YouTube servers are down in your area.
Restart your Wifi router and Samsung TV
If server blackout isn’t an issue, then the Samsung TV might be at fault.
Most smart TV issues can be quickly fixed by power cycling the device. It resets all of its components and re-initializes all open programs and processes.
To restart your Samsung TV:
- Activate your smart TV and wait while its apps load.
- After waiting for 30 seconds, remove the power cord from the socket.
- Reconnect the power cord, then turn the Samsung TV on.
- Launch the YouTube TV app to see if everything is operating normally now.
You can also try rebooting your wifi router if you’re having trouble connecting to the network. Sometimes the wifi cannot connect with peripheral devices due to the low signal strength of the routers.
In such cases, restarting the wifi makes a ton of difference. To do so:
- Firstly, switch off the wifi router and all other components.
- Unplug the power cable and wait for 30 seconds.
- Replug the power cable and, one by one, switch back all the components.
- Wait for the wifi to re-establish connection with the Samsung Tv.
- Open the YouTube TV app and check whether a live feed is available.
If you use broadband or any other wired internet connection, then be sure to contact your provider to know the signal status and how long it will take to recover.
YouTube TV’s Cache and Cookies
Cookies and Cache are associative terms in the world of online video streaming. Cookies are like a virtual tracker that a website puts on you to track your behaviour and preferences. Later that information is used to create a personalized playlist for you or even target ads.
Cache, on the other hand, is temporary data that your device stores to provide a faster and more secure gateway connection to your favourite websites and channels.
However, if it is not updated and kept for an excessively long time, it tends to slow things down. Thus, cleaning them from time to time is necessary.
To clear Cookies and Cache:
- Turn on the Samsung Tv.
- Click on the Home button.
- Go to “Support”.
- In Support, go to “Device Care”. The internal storage of your smart TV will now begin to be scanned.
- Click on “Manage Storage”
- Scroll down to the YouTube TV app and click on it.
- Choose View Details, then select Clear Cache and Cookies. The app’s cache data and saved cookies have now been removed from your internal storage.
- Shut down your Samsung Tv.
- Now, restart the Samsung Tv and open YouTube TV. The connection should be restored.
Note: Cleaning Cookies will often lead to logging out from various portals, so be selective of what cookies you want to delete and what to keep.
Reinstall/ Update the YouTube TV app
Samsung TV models produced before 2020 don’t allow cleaning of Cache and Cookies. In such cases, the best option is to delete the app and reinstall it once again on your device.
To do so:
- Turn on the Samsung Tv.
- Click on the Home button.
- Go to “Apps”.
- In apps, go to “Settings”.
- In Settings, select “Delete”. A list of all available apps will drop down.
- Select the YouTube TV app.
- A pop-up window will appear, asking for confirmation. Click Delete.
- Turn off the Samsung Tv.
- Restart the Tv once again, App Search, and search the YouTube Tv app.
- Download and Install the app.
- Log in and wait for the home screen to appear.
Sometimes the YouTube Tv app might be outdated and needs updates. To update your YouTube Tv app:
- Turn on the Samsung Tv.
- Click on the Home button.
- Go to “Featured”. A list of available apps will appear.
- Select the YouTube Tv app.
- In the YouTube Tv app, select “Update App”. We recommend you toggle the auto-update option, so you don’t have to do it manually every time.
- Wait for the update to complete. Now the issue should be fixed.
Samsung TV’s Firmware is not Up to Date
Firmware is software that provides the gateway of fundamental machine instructions required for the hardware to run and interact with other programs running on a device.
If the Firmware gets corrupted, then the Samsung TV will not be able to connect with any apps.
To update your Samsung Tv’s Firmware:
- Turn on the Samsung Tv.
- Click on the Home button.
- Go to “Settings”.
- In Settings, go to “Support”.
- Scroll down to “Software Update” and click on it.
- A pop-up will appear confirming your actions. Click on update now.
- Wait for the update to complete and integrate.
- Turn off the Samsung Tv.
- Now, restart the Samsung Tv and open YouTube TV. Everything should be fine.
Factory Reset Samsung TV
Factory Resetting your device is the only choice available when nothing else is working.
By doing this, you restore your smart TV to its original settings and remove all apps other than those that were preloaded. All user data, including downloaded files and passwords, are also deleted.
So, you will have to install the YouTube TV app and all other apps once again if you ever need to reset your Samsung Tv.
To do so:
- Turn on the Samsung Tv.
- Click on the Home button.
- Go to “Settings”.
- In Settings, select “General” and then “Reset”.
- For older models(before 2018),
- Go to “Settings”.
- In Settings, select “Support”.
- Under Support, select “Self Diagnosis” and then “Reset.”
- Enter the PIN for your smart TV; the PIN for Samsung TVs is 0000 by default.
- Watch for the reset to be completed.
- Set up your Samsung TV after that, and then download the YouTube TV app.
- Access your account and see if the app functions properly.
Factory Reset always guarantees the fixture of issues.
If YouTube TV still not Working on Samsung TV
If the YouTube TV app is still not working, there must be something critically wrong with the drivers of your Samsung TV.
In such cases, call customer support to get their expert opinion on the issue.