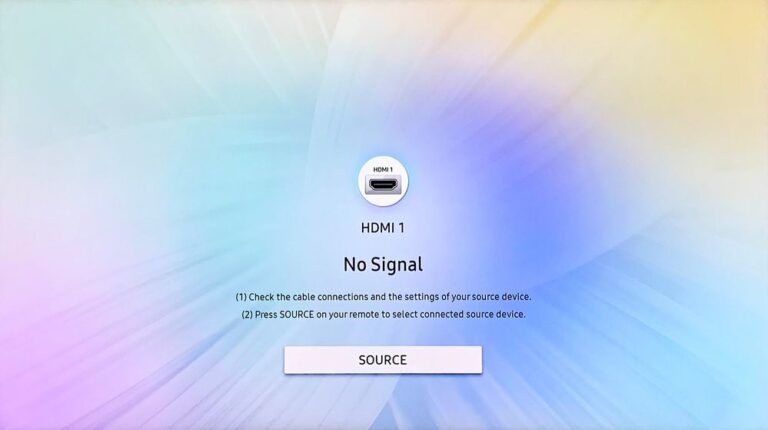YouTube TV Not Working on Samsung TV (It’s Likely Because of This!)
Currently, one of the most popular streaming platforms worldwide is YouTube TV. It entertains people of all ages with an integrated Live TV function and on-demand videos from numerous international television networks like NBC, ABC, and CBS.
Pair that with the splendid picture and audio quality of a Samsung Smart TV, and you have a match made in heaven.
Recently some users have encountered an issue – YouTube TV not working on Samsung TV.
So, If you’re also one of those users, here’s what you should do.
YouTube TV Not Working on Samsung TV
In most instances, your YouTube TV is now operational due to poor signal strength or technical issues with the Samsung TV.
Moreover, only the devices manufactured after 2018 can play Youtube Live.
Sometimes the Samsung Smart TV drivers might also be at fault, which makes them prone to malfunction.
Whatever the issues, here’s a list of fixes you can try now if your YouTube TV is not working on a Samsung TV.
YouTube TV servers are offline.
YouTube is a streaming platform with an emphasis on services. This means the central server communicates with all nearby devices to exchange information and provide a data feed, which you can view as video and music on your Samsung TV.
The information transaction naturally slows down when the YouTube servers are down. Therefore, verifying the server status is crucial when YouTube TV isn’t working.
To find out if there is a server blackout, just go to YouTube’s official sites or follow them on Twitter.
Additionally, you can go to (Downdetctor.com) and search Youtube to know if there’s a server issue.
Restart Samsung TV
Start by power-cycling your Samsung TV.
To do so:
- Switch off your Samsung TV.
- Remove the TV plug from the electrical socket. Wait for a minute.
- Plug the TV back into the socket.
- Turn on your Samsung TV.
Alternatively,
- Switch off your Samsung TV.
- Remove the TV plug from the electrical socket.
- Press the power button, and wait until all the static charge is dissipated. It should not take more than 1 minute.
- Plug the TV back into the socket.
- Turn on your Samsung TV
Restart your WiFi router.
If you are having difficulty connecting to the network, you can also reboot your WiFi router.
To do so.
- Firstly, switch off the Wifi router and all other components.
- Unplug the power cable and wait for 30 seconds.
- Replug the power cable and switch back all the components one by one.
- Wait for the Wifi to re-establish connection with the Samsung Tv.
- Open the YouTube TV app and check whether a live feed is available.
If you have a broadband or wired internet connection, call your provider to find out the status of your signal and how long it will take to recover.
YouTube TV’s Cache and Cookies
Cookies are virtual trackers that help Youtube provide new content based on your previous search history.
Conversely, Cache is temporary data your device saves to provide a faster and more secure gateway connection to your favourite websites and channels.
Accumulating too many Cache and Cookies in the system can slow the setup down. Thus, cleaning them from time to time is always recommended.
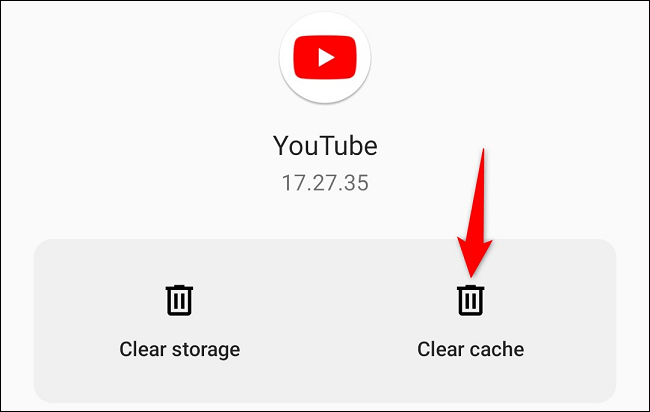
To clear Cookies and Cache:
- Turn on the Samsung Tv.
- Click on the Home button.
- Go to “Support”.
- In Support, go to “Device Care”. The internal storage of your smart TV will now begin to be scanned.
- Click on “Manage Storage”
- Scroll down to the YouTube TV app and click on it.
- Choose View Details, then select Clear Cache and Cookies. The app’s cache data and saved cookies have now been removed from your internal storage.
- Shut down your Samsung Tv.
- Now, restart the Samsung Tv and open YouTube TV. The connection should be restored.
Reinstall the YouTube TV app.
Deleting/ Modifying Cache and cookies is impossible on Samsung TV versions made before 2020; in these circumstances, deleting and reinstalling the app on your device is the best course of action.
To do so:
- Turn on the Samsung Tv.
- Click on the Home button.
- Go to “Apps”.
- In apps, go to “Settings”.
- In Settings, select “Delete”. A list of all available apps will drop down.
- Select the YouTube TV app.
- A pop-up window will appear, asking for confirmation. Click Delete.
- Turn off the Samsung Tv.
- Restart the Tv,
- Go to “App Search” and search for the YouTube Tv app.
- Download and Install the app.
- Log in and wait for the home screen to appear.
Update the YouTube TV app.
Sometimes the YouTube Tv app might be outdated and needs updates. To update your YouTube Tv app:
- Turn on the Samsung Tv.
- Click on the Home button.
- Go to “Featured”. A list of available apps will appear.
- Select the YouTube Tv app.
- In the YouTube Tv app, select “Update App”. We recommend you toggle the auto-update option so you don’t have to do it manually every time.
- Wait for the update to complete. Now the issue should be fixed.
Update Samsung TVs Firmware.
The next step is to update the Firmware of the Samsung TV.
To do so:
- Select “Home” from the menu.
- Select “Settings.”
- Navigate to “Support” in Settings.
- Click “Software Update” after scrolling down to find it.
- A pop-up will confirm your actions. Click on “update”.
- Watch for the update’s integration and completion.
- Switch off your Samsung TV.
- Restart the Samsung TV now, then launch YouTube TV.
Factory Reset Samsung TV
If nothing has worked, then it’s time to Reset the device. Here are a few ways to do so…
Using the Samsung TV Remote
To do so:
- Turn on your Samsung TV.
- With the remote, go to “Settings”.
- In “Settings”, go to “system”.
- Under “System”, select “Reset”.
Using the Samsung TVs Hard-Reset Button
To do so:
- Turn off your Samsung TV.
- Remove the TV plug from the electrical socket.
- Press and hold the volume down and power buttons on your TV.
- Have someone else reconnect the TV while you hold the buttons.
- Wait for a DOS Screen to appear.
- Follow the on-screen instructions.
Using the Samsung TVs Remote App
To do so:
- Turn on your Samsung TV.
- Open the Samsung TV Remote app on your Smartphone or Tablet.
- Go to “Settings”.
- In “Settings”, go to “system”.
- Under “System”, select “Reset”.
YouTube should be up and running now.