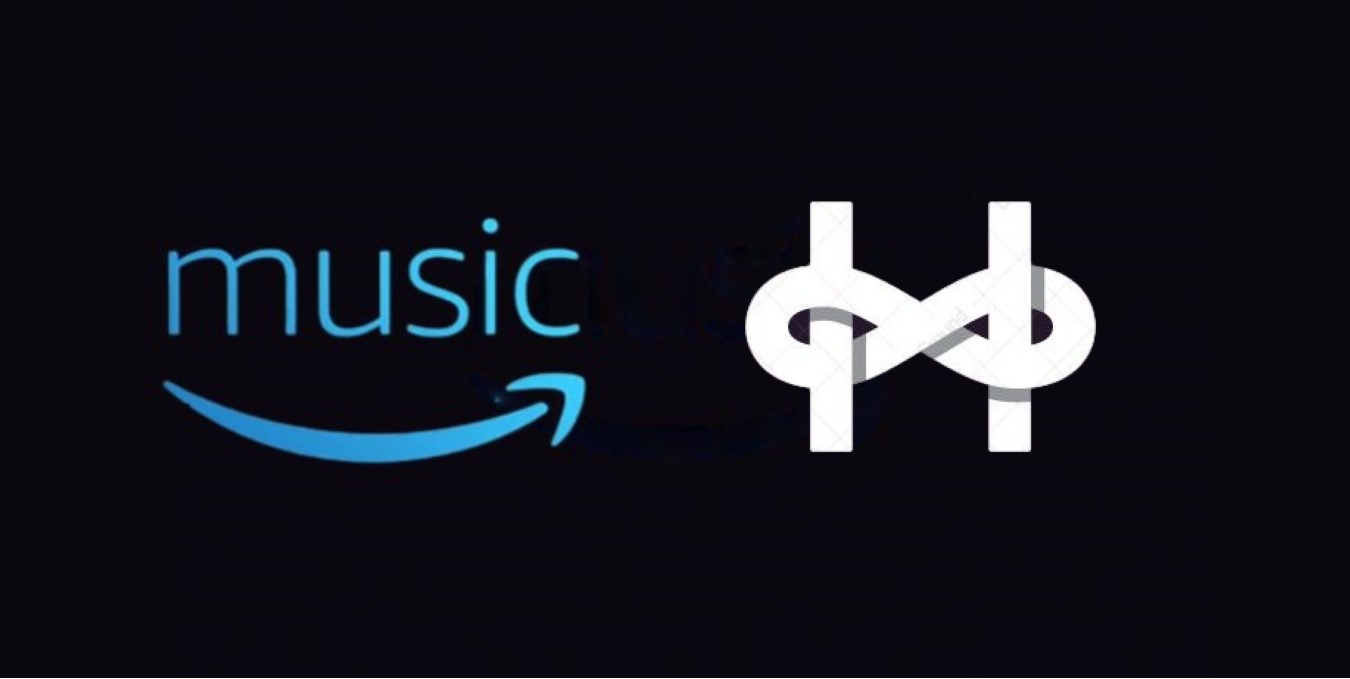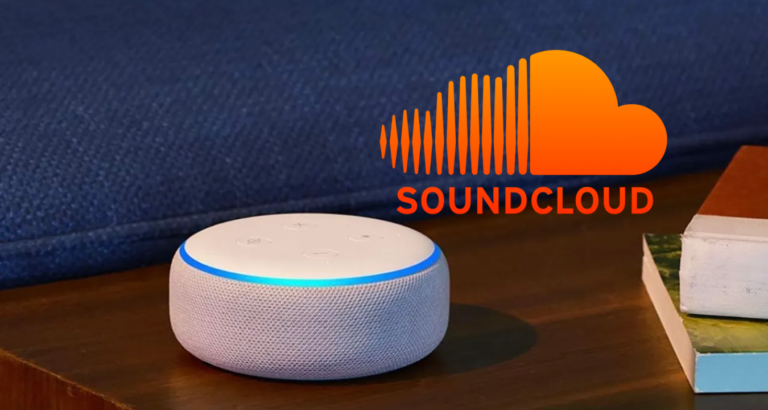9 Steps To Fixing Amazon Music Stops Playing After One Song
Remember the day when you had to pay $1 for each song on iTunes?
Gone are those days; right now, you can buy a one-time pass from reputed brands like Spotify and Amazon Music and enjoy unlimited, ad-free music at your fingertips.
With over a hundred genres and millions of songs in their database, Amazon Music is the go-to app for all music lovers.
But what happens when Amazon Music starts to malfunction?
Well, something similar happened to me a few days back. I was in the gym, trying to burn off some empty calories with my tunes. Then, all of a sudden, Amazon Music stopped working. The music player stopped after every song. It was frustrating.
So, if you are facing a similar problem, here are 9 tried and tested solutions you should try.
1. Update the Amazon Music app:
Make sure you have the latest version of the Amazon Music app installed on your device. Check your app store for any available updates and install them if necessary.
To update Amazon Music:
On Android:
- Open “Home Page”.
- Go to “Settings”
- Go to “apps”.
- Click on “Amazon Music”
- Tap on “About”.
- Click on “Update”.
On iOS:
- Open the “Home Page”.
- Go to “Settings”.
- Go to “apps”.
- Click on “Amazon Music”
- Tap on “About”.
- Click on “Update”. The app will start to update if there are any new updates available.
2. Restart the app:
Close the Amazon Music app completely and then reopen it. This can help refresh the app and resolve any temporary glitches.
3. Clear cache and data (Android):
If you’re using Amazon Music on an Android device, you can try clearing the app’s cache and data.
To do so:
For Android:
- Open the “Settings”
- Scroll down and tap on “Apps” or “Applications.”
- You’ll see a list of installed apps.
- Tap on “Amazon Music”.
- Go to the “Storage” or “Storage & cache” option.
- Tap on it.
- Tap on “Clear cache.”
For iOS:
- Open “Settings”
- Scroll down to “General.”
- Next, tap on “iPhone Storage” or “iPad Storage.”
- You’ll see a list of apps on your device.
- Tap on ”Amazon Music”
- In add data, click on “Offload App” or “Delete App.”
- Now scroll down to “Offload Unused Apps” or “Offload [Amazon Music].”
- Tap on it.
4. Reinstall the app:
Uninstall the Amazon Music app from your device and then reinstall it from your app store.
This process will help resolve any issues caused by corrupted installation files.
To do so…
On Android:
- Open “Google Play Store”
- Tap on the search bar at the top of the screen and type “Amazon Music”.
- Tap on the first result.
- Once on the official page of Amazon Music, Click on “Uninstall”.
- From the search results, select the app you wish to reinstall.
- Wait for the app to uninstall.
- Now open “Google Play Store” once again.
- In the search bar, type “Amazon Music”.
- Click on “Install”
For iOS:
- Open “App Store”
- Tap on the search bar at the top of the screen and type “Amazon Music”.
- Tap on the first result.
- Once on the official page of Amazon Music, Click on “Open”.
- A pop-up menu will appear.
- Now tap “Delete App”.
- Confirm your action and wait for the app to uninstall.
- Now open “App Store” once again.
- In the search bar, type “Amazon Music”.
- Click on “Install”
5. Check your internet connection:
Ensure that you have a stable internet connection. If you’re on a Wi-Fi network, try switching to a different network or restart your router. If you’re using mobile data, check your signal strength.
6. Disable battery optimization :
On some Android devices, battery optimization settings can interfere with app performance. Go to your device’s Settings, find the battery or power settings, locate Amazon Music, and disable battery optimization for the app.
7. Check for background restrictions:
Some devices have background restriction settings that can affect app performance. Make sure Amazon Music is allowed to run in the background and isn’t excessively restricted.
8. Log out and log back in:
Sign out of your Amazon Music account and then sign back in. This can help refresh your session and resolve any login-related issues.
9. Contact customer support:
If the issue persists after trying the previous steps, reach out to Amazon Music customer support. They can provide further assistance and troubleshoot the problem specific to your device or account.
By following these steps, you should be able to troubleshoot and fix the issue of Amazon Music stopping after playing just one song.