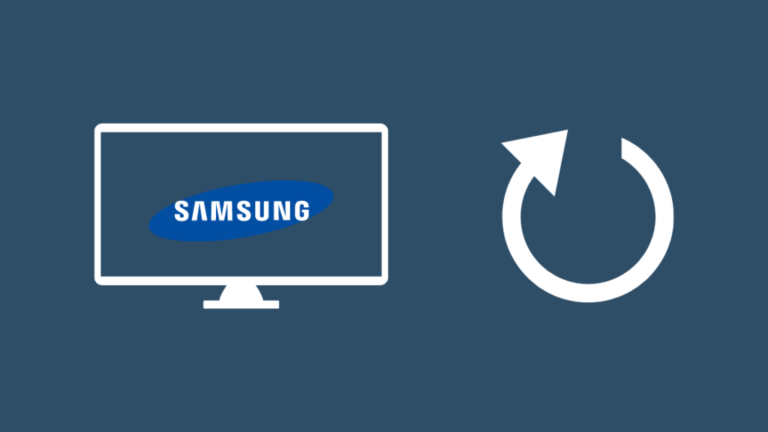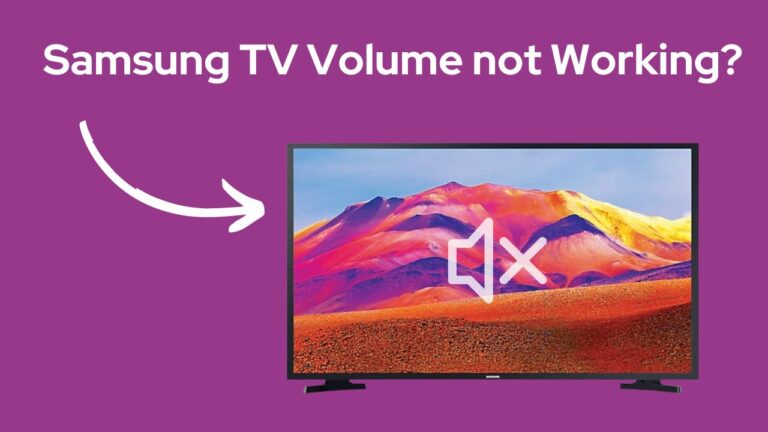Why Is My Samsung TV So Dark (Change THIS Setting!)
Is your Samsung TV facing display issues?
I have been getting a lot of heat from people who have been saying that their devices have suddenly gone dark. The LEDs are fine the backlight is spotless, yet, the brightness and contrast levels are way off.
If yes, then you are suffering from something called Backlight dimming.
Backlight Dimming is a software glitch that happens when the device’s display drivers are corrupted or there’s a problem with the backlight.
It is a fairly common issue that can be fixed within a few steps. So, today let us take a look at how to salvage your Samsung TV suffering from backlight dimming.
Why Is My Samsung TV So Dark
Backlight Dimming is a very common software glitch that happens when the display drivers are outdated or corrupted.

In most cases, a firmware update is the most optimal solution, but here are a few other tricks that might work.
Power Cycle your Samsung TV
Restarting your device is the go-to solution for fixing backlight dimming.
To do so:
- Switch off your Samsung TV.
- Remove the TV plug from the electrical socket. Wait for a minute.
- Plug the TV back into the socket.
- Turn on your Samsung TV.
Alternatively,
- Switch off your Samsung TV.
- Remove the TV plug from the electrical socket.
- Press the power button, and wait for a minute until all the static charge is dissipated.
- Plug the TV back into the socket.
- Turn on your Samsung TV.
Change the Power Saver option on your Samsung TV.
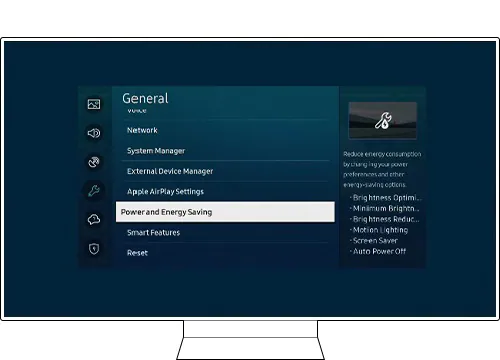
Most Samsung Smart TVs come with a default power setting that dims the screen if it’s been sitting idle for over 30 minutes.
To change the Power Saver option:
- Turn on your Samsung TV.
- With the remote, go to “Settings”.
- In “Settings”, go to “Power Saver Mode”.
- Switch it off.
- Turn your TV off and wait for a minute.
- Restart your Samsung TV.
Alternatively, you can also use the Samsung TVs Remote app to do so
- Turn on your Samsung TV.
- Open the Samsung TV Remote app on your Smartphone or Tablet.
- Go to “Settings”.
- In “Settings”, go to “General”.
- Select “Eco Solution”.
- Tap on “Energy Saving Mode”.
- Turn off Energy Saving Mode.
- Turn your TV off and wait for a minute.
- Restart your Samsung TV.
Reset Picture Settings on Samsung TV
If you think your device’s display drivers are corrupted, you might want to rest them.

To do so:
- Turn on your Samsung TV.
- Open the Samsung TV Remote app on your Smartphone or Tablet.
- Go to “Settings”.
- In “Settings”, go to “Picture”.
- Select “Expert Settings”.
- Now scroll down to “Reset Picture” and click on it.
- Tap “Yes”, and wait.
This will reset your display drivers to default settings, and the dimming with a start to disappear.
Change the screen’s Minimum Backlight.
Sometimes the backlight settings might be set way down, making your screen appear dim and opaque even though everything is working fine.
In such a case, you will have to adjust the Samsung TV’s minimum backlight. To do so:
- Turn on your Samsung TV.
- Open the Samsung TV Remote app on your Smartphone or Tablet.
- Go to “Settings”.
- In “Settings”, go to “General”.
- Select “Eco Solution”.
- Tap on “Minimum Backlight”.
- Adjust the scale to your liking. I’d personally suggest keeping it between 6 to 8.
- Click Ok.
- Return to the Home screen.
- Restart your TV.
Calibrate the pulse modulation on Samsung TV.
PWM, or Pulse Modulation, is an integrated feature of the OS; it automatically senses an ongoing telecast on the screens and adjusts the brightness of the pixels to provide a dynamic viewing experience.
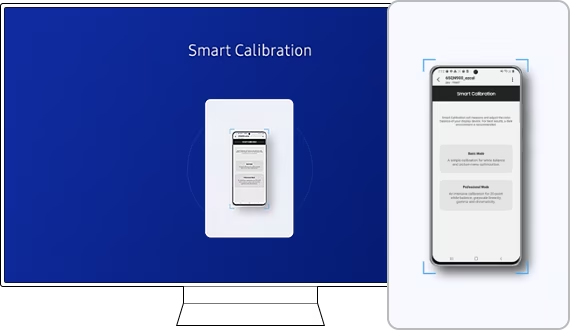
If the drivers are corrupted, then PWM settings can malfunction.
To recalibrate them:
- Turn off your Samsung TV.
- With the remote, click on Mute, followed by 1,8 and 2, respectively.
- Now, press the power button.
- A dos window opens up.
- Select “SVC”.
- In “SVC”, select “Other Settings”.
- Tap on “CAL Data Restore”.
- Click on “Ok”.
- Go back to “SVC”.
- Click on “Advanced”.
- Scroll down to “Picture_2D”.
- Finally, click “Subsetting”. A list of display settings will appear on the screen.
- Scroll down to PWM Mid and set it to 100.
- Exit SVC Menu.
- Restart the Samsung TV.
Samsung TV Software Update
If the dimming hasn’t disappeared, you might want to update your device’s firmware.
To do so:
- Turn on your Samsung TV.
- Ensure your Samsung TV is connected to a Wi-Fi or wired internet connection.
- With the remote, go to “Settings”.
- In “Settings”, go to “Support”.
- Click on “Software Update”.
This whole process will not take more than 30 minutes.
Reset Samsung TV
If a Firmware update didn’t solve the issues, the only logical step is resetting the Samsung TV. Here’s how to do so…
Using the Samsung TV Remote
To do so:
- Turn on your Samsung TV.
- With the remote, go to “Settings”.
- In “Settings”, go to “system”.
- Under “System”, select “Reset”.
Using the Samsung TVs Hard-Reset Button
To do so:
- Turn off your Samsung TV.
- Remove the TV plug from the electrical socket.
- Press and hold the volume down and power buttons on your TV.
- Have someone else reconnect the TV while you hold the buttons.
- Wait for a DOS Screen to appear.
- Follow the on-screen instructions.
Using the Samsung TVs Remote App
To do so:
- Turn on your Samsung TV.
- Open the Samsung TV Remote app on your Smartphone or Tablet.
- Go to “Settings”.
- In “Settings”, go to “system”.
- Under “System”, select “Reset”.
Resetting the device should solve your problem.
Samsung TV still running dark?
If your Samsung TV is still running dark, you might want to inspect the backlight physically.
To check the Backlight:
- Power on your Samsung TV.
- Bring a flashlight near the TV screen while it’s turned on and look for any signs of life.
If you see no signs of life, it means the backlight is sorted, and you will now have to change the display panel.
You can schedule a repair by calling 1(800) 726-7864 or get a new TV altogether.