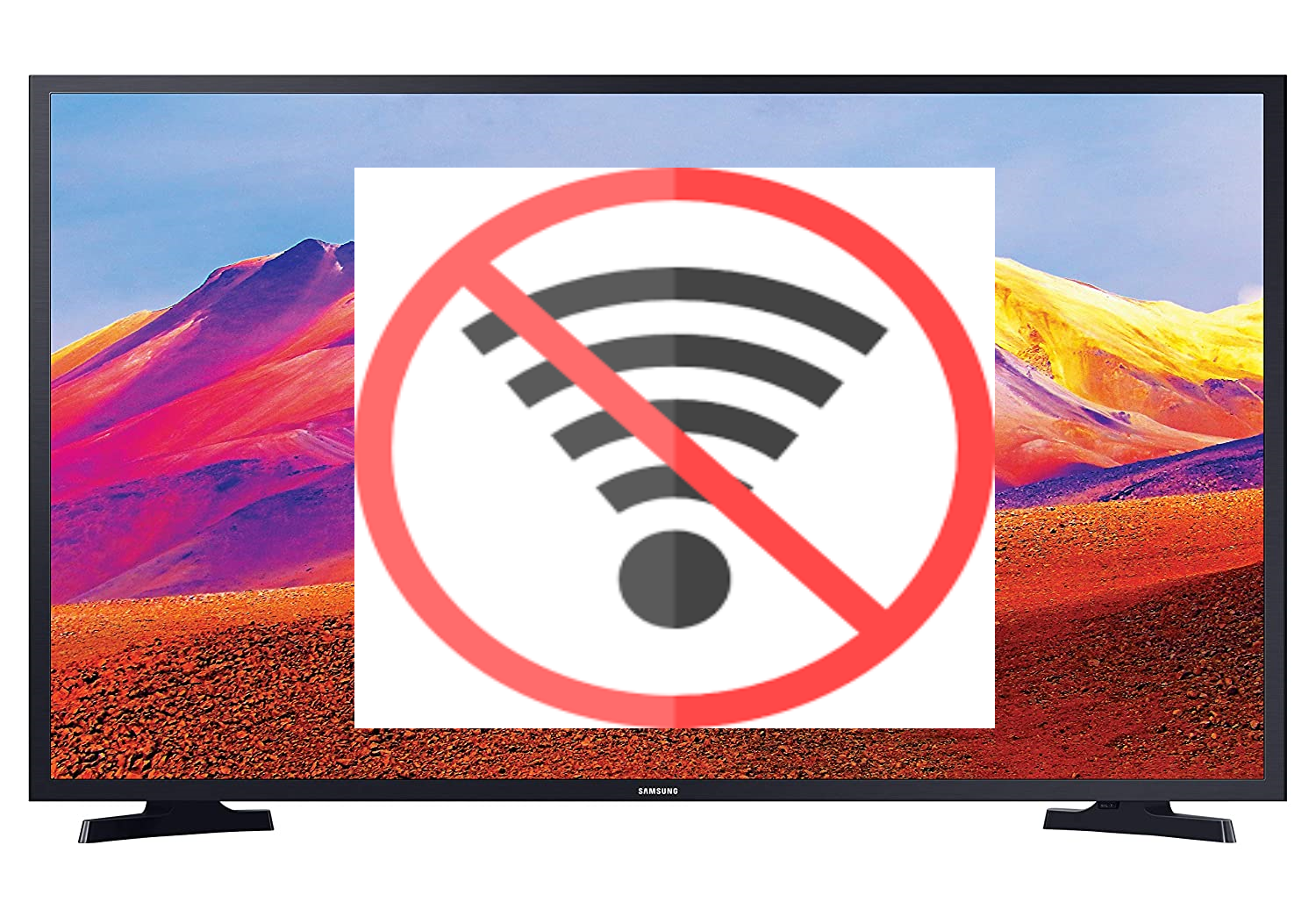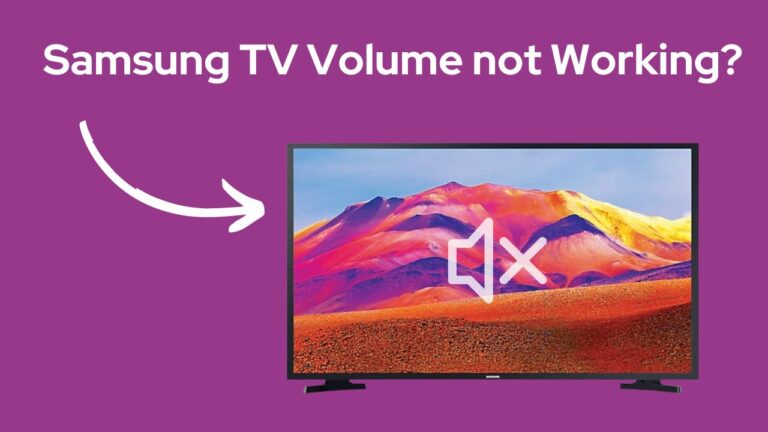Samsung TV Keeps Disconnecting from WiFi (EASY Fix)
Are you thinking about buying a new smart TV?
If yes, then Samsung is your way to go. Yes, they can be a bit more expensive than some counterparts, but they are worth every penny in the long run.
Being a Samsung Smart TV owner myself for over 6 years, I have rarely encountered an issue I couldn’t fix with DIY. But there are exceptions. For me, that issue was – “Samsung TV Keeps disconnecting from Wifi.”
On paper, this may seem like a trivial issue, but its roots can go way deeper than you expect.
Today I will share with you all the remedies I know of, so you can salvage your Samsung TV without breaking a sweat.
Keep reading till the end to find out more.
Samsung TV Keeps disconnecting from Wifi.
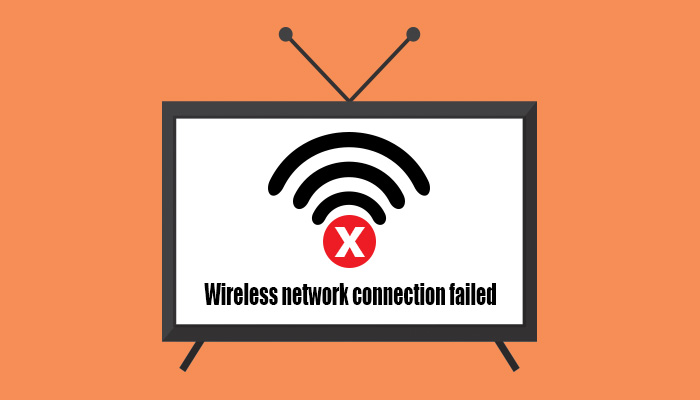
Disconnected Wifi is one of the most fundamental problems your Samsung TV can come across. Usually caused by poor Internet speeds and ISP Outages.
This can be easily fixed by power cycling the Samsung TV. But sometimes, you may also need to try a few advanced tricks like Resetting the Network Settings, Updating Firmware or Changing the IP settings.
Today we are going to take a look at 6 such methods via which you can reconnect your Samsung Tv with your Wifi.
Restart your Samsung TV
The first and foremost remedy you must try is power cycling your Samsung TV.
To do so:
- Switch off your Samsung TV.
- Remove the TV plug from the electrical socket. Wait for a minute.
- Plug the TV back into the socket.
- Turn on your Samsung TV.
Alternatively,
- Switch off your Samsung TV.
- Remove the TV plug from the electrical socket.
- Press the power button, and wait until all the static charge is dissipated. Should not take more than 1 minute.
- Plug the TV back into the socket.
- Turn on your Samsung TV
Fixing your Wifi
If Power cycling your Smausng TV didn’t provide the desired results, you could move on to this step.
Checking your Internet Connection
A good internet connection can make a world of difference.
Here are a few points you should take into consideration whilst checking the internet speed:
- All connections should be fastened and tightly connected to the power supply.
- The router is in sync with the connected devices.
- Speed tests should only be done via trusted sources.
- During the speed test, ensure you have a download speed of 3.0 to 4.0 Mbps for SD and 9.0 to 11.0 Mbps for HD.
- Make sure you have a benchmark speed throughout the whole testing process. If the speed fluctuates, then there’s something wrong with the router.
Connect your Samsung TV to a 5Ghz network.
Most modern-day Wifi routers come equipped with a high-speed 5GHz band that provides it bigger bandwidth and helps it reach higher upload and download speeds.
Nowadays, almost all routers feature radio signals called “dual-band.” You can use this to enable the connection of equipment in your home to two distinct networks (either the 2.4 GHz or 5.0 GHz network).
Two independent networks enable greater flexibility and better speeds. The dual bands prevent communication problems and interferences while also enhancing overall stability.
Typically, you connect to the 2.4 GHz band if you need a more extended range, but the 5 GHz band is best if you require faster speeds and better performance.
Reposition your Router
Slower internet speeds are an outcome of lousy router signals, which may be caused if your router is out of range from your device.
To remedy this, you need to reposition your Wifi. While doing so, make sure to follow these directions:
- Keep the router in a centralised location.
- Mount the router near the ceiling. This helps it to spread signals downward.
- Do not place your router near a high-frequency electronic source like a radio that might disrupt and hamper the signal strengths of the router.
- Point one antenna vertically and the other horizontally.
- Use a braided Fiber-optic cable to connect the router to the power source/ transponder.
Make sure your Wifi isn’t overloaded.
Your WiFi network will be very stressed if everyone in your home simultaneously tries to stream information to their devices.
There is a limit to how many connections your router can support concurrently before the performance begins to suffer. This may very well be the reason why your Samsung TV keeps losing connection to the WiFi.
Turning off unused devices and limiting the number of people simultaneously using the Internet is the most straightforward approach in this case.
Change the DNS number of your Samsung TV.
The phonebook of the Internet is the Domain Name System (DNS). It comes to use when you stream a video, open a website or do anything on the web.
Sometimes the DNS number can get corrupted, and you need to change it to ensure a secure connection of your Samsung TV with the Wifi.
To do so:
- Turn on your Samsung TV.
- With the remote, go to “Menu.”
- In “Menu”, go to “ Network.”
- Click on “network status”.
- A pop-up appears, saying – “The wireless network is active, but the Internet is not.”
- Now go to “IP Settings”.
- Click on “DNS Server”.
- You will see one of these two numbers, 8888 or 8844.
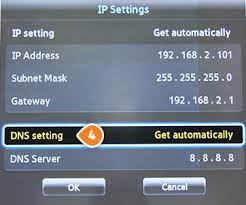
- Change the number and exit.
- Restart the Samsung TV.
Alternatively, you can automate this whole process:
- Turn on your Samsung TV.
- With the remote, go to “Menu.”
- In “Menu”, go to “ Network.”
- Click on “network status”.
- A pop-up appears, saying – “The wireless network is active, but the Internet is not.”
- Now go to “IP Settings”.
- Change its setting from manual to automatic.
- Press “Ok”.
- Exit the “Menu” option.
- Restart the Samsung TV.
Reset Network on Samsung TV
Your established connection(of the Samsung TV) could occasionally stop working for whatever reason, in which case it needs to be erased and reset.
To do so:
- Turn on your Samsung TV.
- With the remote, go to “Settings”.
- In “Settings”, go to “general.”
- In “general”, go to “Network”.
- Click on “reset network”.
- Wait for the process to complete.
Have your WiFi Network name and password ready since it will take a minute to reset your network, and you will then be asked to return to Network Settings and check-in.
Reset Samsung TV
If nothing else works, you have to reset your Samsung TV.
Using the Samsung TV Remote
To do so:
- Turn on your Samsung TV.
- With the remote, go to “Settings”.
- In “Settings”, go to “system”.
- Under “System”, select “Reset”.
Using the Samsung TVs Hard-Reset Button
To do so:
- Turn off your Samsung TV.
- Remove the TV plug from the electrical socket.
- Press and hold the volume down and power buttons on your TV.
- Have someone else reconnect the TV while you hold the buttons.
- Wait for a DOS Screen to appear.
- Follow the on-screen instructions.
Using the Samsung TVs Remote App
To do so:
- Turn on your Samsung TV.
- Open the Samsung TV Remote app on your Smartphone or Tablet.
- Go to “Settings”.
- In “Settings”, go to “system”.
- Under “System”, select “Reset”.
If Wifi still keeps getting disconnected?
If your Samsung TV still doesn’t stay connected to WiFi after trying all of that, check to see if your Internet Service Provider is experiencing sporadic outages.
Although it doesn’t happen frequently, it is a genuine possibility. To discover if the internet is down for other smart devices, such as your laptop or smartphone, you can also check them.
All you have to do in this situation is wait for the servers to reactivate. You can find out when the internet will resume if you follow your ISP on social media.