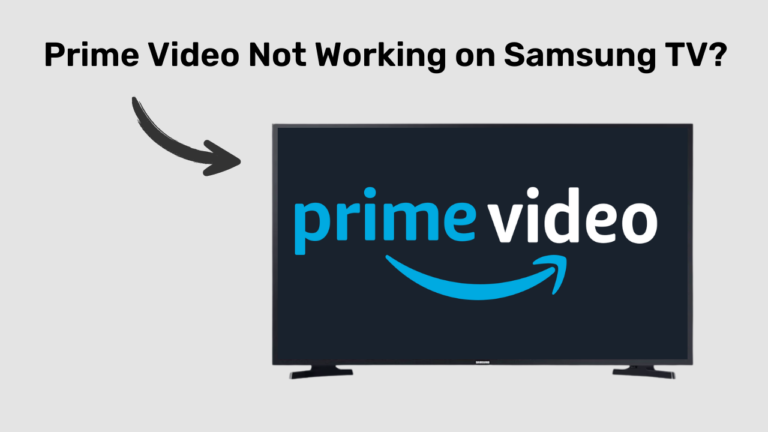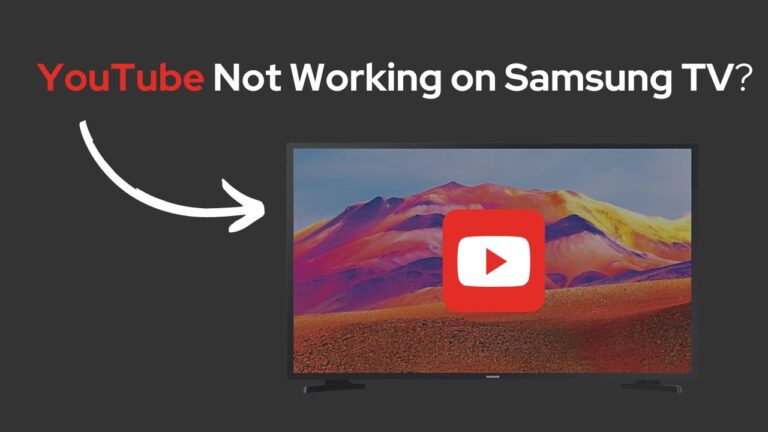Samsung TV Turns on by Itself (Here’s Why & How to STOP It!)
Recently I have been hearing a lot of complaints from my fellow readers and tech enthusiasts alike about a major issue – Samsung TV Turns on by itself.
Unfortunately, it’s not the first time Samsung has been accused of this problem. It happened last time when they transitioned from regular LEDs to Smart TVs, and it’s happening again.
If you are facing a similar situation, then here’s what you should do.
Samsung TV Turns on by itself.
Is your Samsung TV turning on or off by itself?
If yes, don’t worry; your device isn’t possessed by a spirit as you see in movies. It is because of software issues.
Samsung Smart TVs come with a bunch of energy-saving and self-diagnosis settings that click in every time you face a power or network outage. Once on, these settings have to be manually switched off. Otherwise, they can cause the device abruptly power up.
If your device is going through a similar issue, then here’s what you should do…
Power Cycle your Samsung TV
Restarting your device is the go-to solution for fixing this issue.
To do so:
- Switch off your Samsung TV.
- Remove the TV plug from the electrical socket. Wait for a minute.
- Plug the TV back into the socket.
- Turn on your Samsung TV.
Alternatively,
- Switch off your Samsung TV.
- Remove the TV plug from the electrical socket.
- Press the power button, and wait for a minute until all the static charge is dissipated.
- Plug the TV back into the socket.
- Turn on your Samsung TV.
If the issue continues, you can move on to the next step.
Turn off Anynet+ on Samsung TV
Samsung TVs come equipped with the Anynet+ feature that utilises HMDI-GEC connections to promote better connection with plugged devices.
It provides your HDMI-connected devices partial control over your TV and your TV partial control over your devices.
To turn off Anynet+ on your device:
- Switch on your Samsung TV.
- With the remote, go to “Settings”.
- In “Settings”, go to “General”.
- Under “General”, select “External Device Manager”. A list of all external devices appears on the screen.
- Select “Anynet+”.
- Turn Anynet+ off.
- Go back to the home screen.
- Restart the TV.
Check the Cables and power outlet.
We start by checking all the connections going into the device.
Make sure all the connections are tightly fastened, and the cables have no wear or tear on them. Then move onto the power outlet.
You can check the power outlet by plugging any other device into it and watching how it works. If everything seems fine, move on to checking the fuses and switches.
Make sure all fuses and intact and switches have no loose connections while they are turned off.
Disable SmartThings on Samsung TV
The SmartThings feature helps the device work and control multiple devices simultaneously. Once switched on, the SmartThings option needs to be turned off manually.
To do so:
- Switch on your Samsung TV.
- With the remote, go to “Settings”.
- In “Settings”, go to “General”.
- Under “General”, select “Network.”
- In the network menu, select “Expert Settings”.
- Go to “Power on with mobile”.
- Switch off “Power on with mobile”.
- Go back to the home screen.
- Restart the TV.
Turn off the Sleep Timer on Samsung TV
Sleep Timer is an integrated setup of the Power Saver menu that helps the TV to turn off automatically when it’s been sitting idle for a long time.
If not turned off, it can force the Samsung TV to restart by itself.
To turn the Sleep Timer off:
- Switch on your Samsung TV.
- With the remote, go to “Settings”.
- In “Settings”, go to “General”.
- Under “General”, select “System Manager.”
- Select “Time”. You will see a timer option.
- Click on “Sleep Timer”.
- Switch off “Sleep Timer”.
- Go back to the home screen.
- Restart the TV.
Disable ECO Mode on Samsung TV
ECO or Power Saver mode of the Samsung TV kicks in when there is a surge in power, or the device has been sitting idle for a long time.
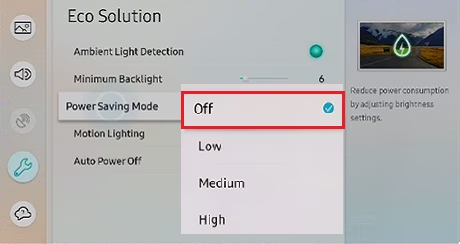
Once on, it can only be turned off manually. To do so:
- Switch on your Samsung TV.
- With the remote, go to “Settings”.
- In “Settings”, go to “General”.
- Under “General”, select “Eco Solution.”
- Turn off “Eco Solution”.
- Go back to the home screen.
- Restart the TV.
Reset Samsung TV
If changing the Power Saver options hasn’t made a difference, you should reset the device.
By using the Samsung TV Remote
To do so:
- Turn on your Samsung TV.
- With the remote, go to “Settings”.
- In “Settings”, go to “system”.
- Under “System”, select “Reset”.
By using the Samsung TVs Hard-Reset Button
To do so:
- Turn off your Samsung TV.
- Remove the TV plug from the electrical socket.
- Press and hold the volume down and power buttons on your TV.
- Have someone else reconnect the TV while you hold the buttons.
- Wait for a DOS Screen to appear.
- Follow the on-screen instructions.
By using the Samsung TVs Remote App
To do so:
- Turn on your Samsung TV.
- Open the Samsung TV Remote app on your Smartphone or Tablet.
- Go to “Settings”.
- In “Settings”, go to “system”.
- Under “System”, select “Reset”.
Resetting the device should solve your problem.
Faulty 470uf to 3300uf 10V PSB
Power Supply Boards(PSBs) are responsible for storing a fraction of charge inside them when the device is powered up.

Whenever one of the multiple ICs starts to malfunction, the whole set of PSBs, discharge themselves, causing a static flash of current through the motherboard. Which in turn can cause the TV to turn on.
You can fix this issue by changing the mentioned set of PSBs, but leaving all the internal handwork to a technician is better.
You can schedule a repair by calling 1(800) 726-7864 or getting a new TV.